|
Configuration
|   |
Different configurations settings pertaining to different modules and utilities in WRENCH can be defined here.
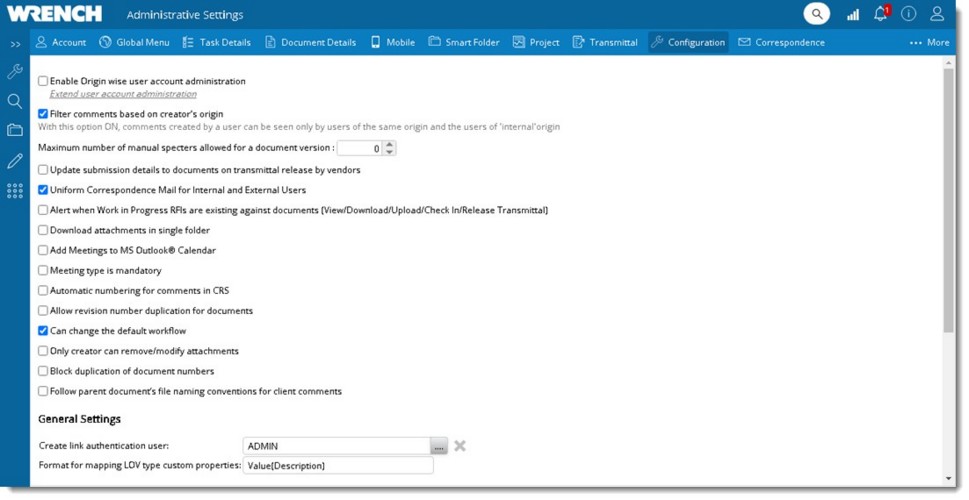
Figure: Configuration Settings window
Different settings that can be set here are mentioned in the following secftions.
Refer the navigation template to access information on important configurations that can be set here.
Navigation Table
|
To |
See |
|
Assign viewer to file types |
|
|
Define document related settings |
|
|
Create Link authentication user |
|
|
Notify user account expiry |
|
|
Configure template display formats |
|
|
Configure report generation from documents |
|
|
Configure Stamp |
|
|
Configure Meta data security |
|
|
Assign Project files to file manager |
|
|
Configure display format while creating smart folders from genealogy |
|
|
Configure Authentication |
Enable Origin wise user account administration: When the setting ‘Enable Origin wise user account administration’ is selected, a user with adequate permissions in user master will be able to see only users of their origin. In certain scenarios, it may be required for an administrator in one origin to administer user accounts in certain other origins as well. For Example: A main contractor may need to administer their subcontractor’s user accounts. To achieve this, the sub contractor’s origin (sub origin) is to be assigned to the main contractor’s origin (master origin).
Configure Origins window is displayed.
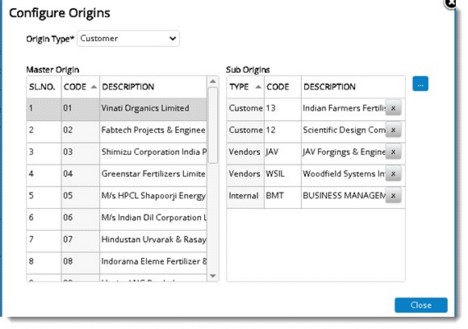
Figure: Configure Origins window
Different elements in the window are mentioned in the following table.
|
# |
Property |
Description |
|
1 |
Origin Type |
List of all the available origin types in Wrench is displayed in the drop-down list. Select the required Origin type. |
|
2 |
Master Origin |
Based on the Origin selected, all the available origins corresponding to the selected origin type is listed. |
|
3 |
Sub Origin |
Sub-origins available against the selected origin, in the master origin list is displayed here. To add a sub origin to the selected Master Origin
Add Sub Origins window is displayed.
|
Filter Comments based on Creator's Origin: On selecting the checkbox next to this option, only comments added by the login user or users of the same origin of the logged in user will be displayed.
Maximum number of manual specters allowed for a document version: The number of specter files added manually can be limited by providing a value here.
Update submission details to documents on transmittal release by vendor: When a transmittal is released for a document of vendor origin, if this setting is selected, external agency transmittal number and date needs to be captured to the documents details of the documents.
Uniform Correspondence mail for internal and external users: If this option is enabled mails sent to internal and external users will be the same. Or else when correspondence mails are sent with attachments to internal and external users, internal users receive document links and external users receive document attachments with the correspondence mail.
Alert when Work In Progress RFI's are existing against documents (View/Download/Upload/Check In/Release Trasmittal.): If this option is selected, when a user tries to view, download, upload or check in a document, or drawing with an RFI attached to it is open, an alert message is displayed. If any of the documents have an open RFI, then while creating a Release transmittal user is alerted.
Download attachments in single folder: If this option is selected, a zip file which will contain all specter files in a single folder is created.
Add Meetings to MS Outlook calendar: If this options is selected, meetings created in WRENCH is added to MS Outlook Calendar, based on an Outlook plug-in configuration created in Administrative Settings>>Plug-In.
Meeting type is mandatory: If the checkbox next to this option is selected, meeting type and meeting sub type will be mandatory for creating a meeting
Automatic numbering for comments in CRS: In Comment Resolution Sheet (CRS) of document, comment number is a mandatory field, and user needs to manually enter the comment number for adding new comment to CRS. Some organisations follow a specific comment numbering pattern and others do not follow any numbering pattern for adding comments to a document. CRS number is generated automatically and format of the CRS number will be PROJECT_ID/CRS/SERIAL_NUMBER.
Auto numbering will be enabled only if the setting Automatic numbering for comments in CRS is selected.
Allow revision number duplication for documents: Once this option is checked, revision number duplication for documents will be permitted. This will be applicable for project and non-project documents.
Can change the default workflow: This setting helps to restrict changing of default workflow By default, checkbox next to this setting will be checked. When the checkbox is cleared, users cannot change the default workflow assigned.
Only Creator can remove/modify attachment: By default, this setting will be selected. If this setting is selected, the attachments can be removed or modified only by the creator of the attachment. Even if the users (other than the creator) having replace/remove permission for the attachments in that genealogy will not be permitted to remove/modify the attachments added by other users.
Block Duplication of Document Number: If this setting is enabled and duplicate document number exists, on clicking the Save button, list of duplicated document numbers is displayed. You can change the duplicate document number and try again.
Follow parent document’s file naming conventions for client comments: Once this option is selected, when user attempts to download a document, if the document is attached as a client comment to another (single) document, the file will be downloaded using the file naming conventions as specified against the main document.
If the selected document is not assigned to any document as a client comment OR if there are multiple documents to which the selected document is attached as client comment, the file will be downloaded using the file naming conventions (if any) specified against the selected document’s genealogy.
When there are no file naming conventions defined on the main document’s genealogy, default conventions of the main document are used to download the file.
Creating Link Authentication User
In the document smart folder, there is an option to create an external link to access a document. Once a link authentication user is selected here, recipient of the document link can open the link without any authentication. Login credentials of this user will be used for login.
 To create link authentication user
To create link authentication user

Search User window is displayed.
Format for mapping LOV type custom properties: When LOV type custom properties are mapped, usually values of the LOV are mapped. In some cases it is required that description of the LOV type has to be mapped. Format for mapping LOV that is defined in the server using a utility is displayed here.
In smaller organisations, user administration is taken care by a single administrator. In such cases, only a single user is to be alerted. But in larger organisations, there may be group administrators who manage user accounts in specific groups. In such cases, the respective group administrator is to be notified.
To handle this scenario, a setting to notify group administrators or a specific user about login expiry is provided.
On clicking the hyperlink, the following window is displayed.
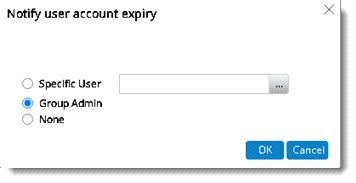
In the window the following options will be available.
Specific User: Select the radio button next to this option if expiry notification is to be send to a specific user. Click the browse button to select users from the User Search window. Selected users will be displayed in the window.
Group Admin: Select the radio button next to this option, if notification is to be send to the group administrator of a specific group.
None: If this option is selected, system will not send any notification regarding the expiry of user account.
Once the configuration is done, seven days prior to the expiry of user accounts, the configured user (specified user account / the respective group administrator) will receive a notification about the expiry. If external emails are configured, the recipients will receive the notification via external emails as well.
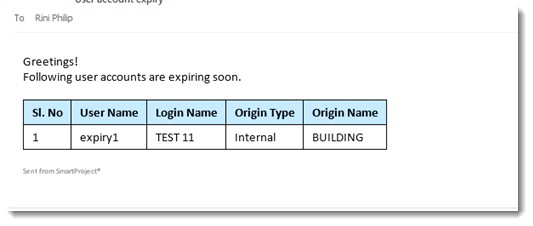
Configuring display format for templates
Here you can configure the display format for properties like Area, System in Import/Export templates.
Configure window is displayed.
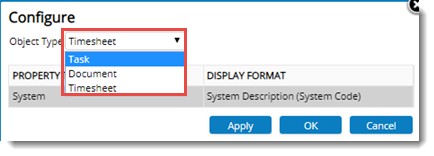
Figure: Configure window
On selecting an object type corresponding object properties are displayed. A display format can be selected for an object.
To select a display format
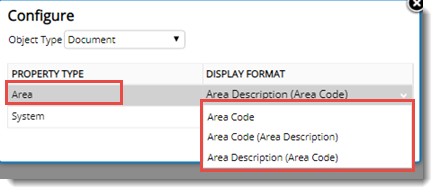
Figure: Selecting display formats
Different available display formats are displayed.
In the Import/Export template the selected property will be displayed in the format selected from the drop-down list. In this way you can define display formats for properties of a selected object type.
Configuring Report Generation From Documents
SSRS reports link can be configured from the Administrative Settings in SmartProject (ATOM).
Report Generation From Documents window is displayed.
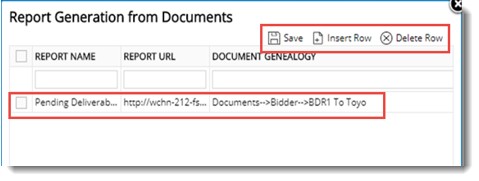
Configured reports will be displayed in the navigation menu of the document details window.
Here there is a facility to upload the stamps that you will be using.
Configure Stamp window is displayed.

Figure: Configure Stamp window
In the section Stamps, configured stamps are displayed.
To create a stamp
New Stamps window is displayed.
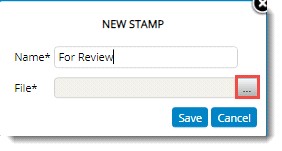
Created stamp is displayed in the Stamps section.
To remove a stamp
Stamps can be related to specific types or group of documents using specific documents or user properties.
To apply selected stamps to documents
Filter Criteria window is displayed.
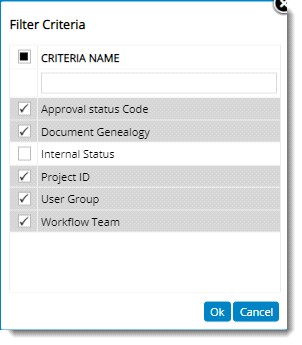
In the window select a value for each criteria. While stamping, the system will filter the stamps based on the filter criteria specified against the stamps.
When WRENCH is deployed across multiple organizations, people from different organizations will need to work together on projects. In such scenarios, it is required to control the permission to modify specific document properties and task properties to specific groups or users. For Example: Users other than the originator’s group needs to be restricted from editing some of the basic document properties such as “Description”, “Sheet Number” etc. Whereas they should be allowed to modify certain other properties such as “Approval Status Code” etc. Security for different document properties can be configured here so that a user / user group can only edit the property which they are authorised to do.
 To configure metadata security
To configure metadata security
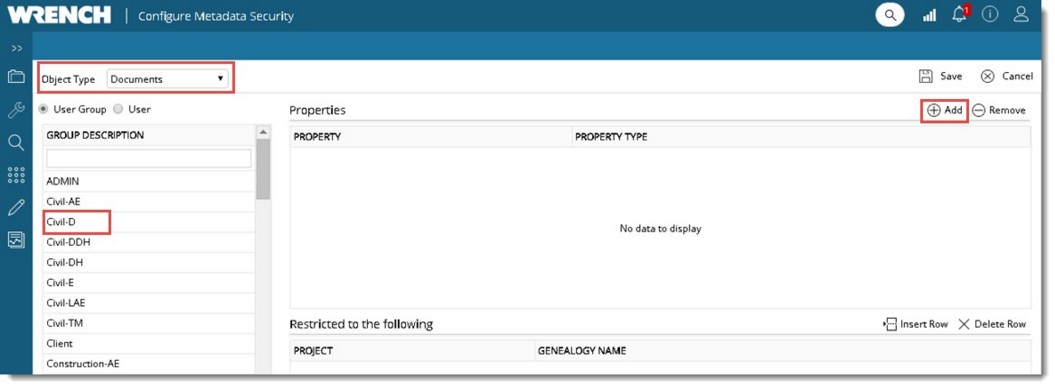
Figure: Configure Metadata Security
A list of basic document properties and custom properties will be displayed.
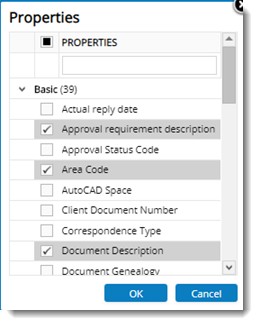
Figure: Selecting document properties
NOTE: If Object Type is selected as Tasks, then task properties and custom properties will be displayed in the window.
Next step is to assign the selected properties to a project or genealogy.
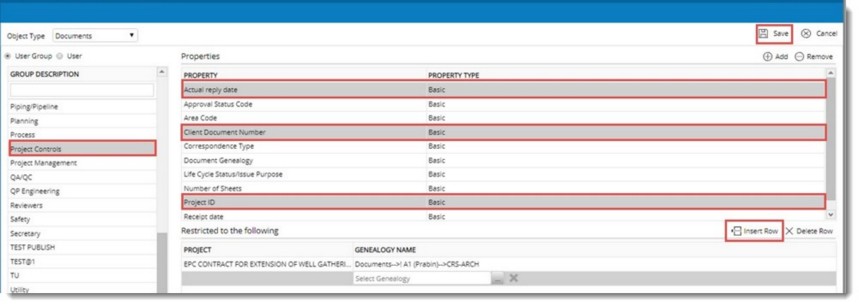
Figure: Creating an exception list
In this manner you can insert rows and assign multiple projects for document properties.
NOTE: The metadata security defined will be exempted from the primary operations like check out-in, replace, transmittal creation. For Example: A user group "UG" in the Project P1 is exempted from editing the property revision number for the genealogy G1. If members of the group UG tries to replace a document for the same project and genealogy, there will be no restriction in updating the revision number in replace window as primary operation is ‘replace’ here but the revision number will not be editable from document details for the same document.
If the checkbox next to the option APPLY WHEN NOT IN ACTIVE STAGE is selected, system restricts updating a property when the user not in active stage.’ This can be set exclusively for a property or in combination with ‘Project’ or ‘Genealogy’.
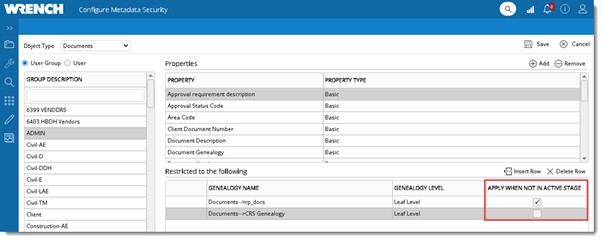
Different configurations that were set from web configuration is now available here. This option will available only for Admin login.
 To define different configurations
To define different configurations
Application Configuration window is displayed.
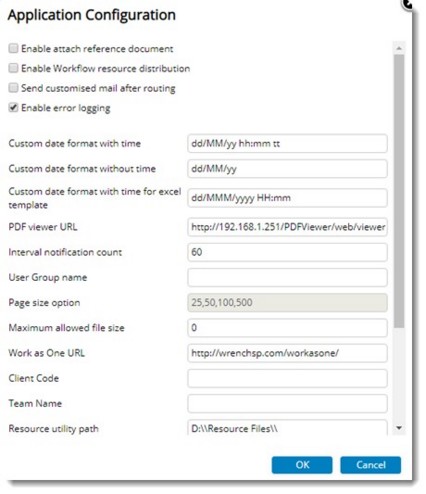
Figure: Application Configuration window
Here configuration related to different applications can be made. They are mentioned in the following table.
|
# |
Setting |
Description |
|
1 |
Enable attach reference document |
Select this option to enable reference document addition in document addition. |
|
2 |
Show SSRS report viewer |
Select this option to open SSRS report in report viewer |
|
3 |
Enable Workflow resource distribution |
Select this option to assign workflow resources for multiple documents. |
|
4 |
Send Customized mail after routing |
Select this option to include custom property in Send mail. |
|
5 |
Enable Error logging |
Select this option to enable logging of errors. |
|
6 |
Custom date format with time |
Specify the date format along with time. Date and time will be displayed based on the format defined. |
|
7 |
Custom date format without time |
Specify the date format without time. Date will be displayed based on the format defined. |
|
8 |
Custom date format with time for excel template |
Specify the date and time format that has to be displayed in excel template. |
|
9 |
PDF Viewer URL |
Specify the PDF viewer URL. |
|
10 |
Interval notification count |
Here you can set a value for calculating the interval at which the count for push notification is to be reset. |
|
11 |
User Group Name |
Specify the user groups for which My Settings is to be hidden. |
|
12 |
Page size option |
Values for Page size option will be set as 25, 50, 100, 500. These values are non-editable. When a new smart folder is created page size value will be 100. While upgrading if any smart folder have page size value that is not set here, page size option for folders will be assigned as 100. |
|
13 |
Maximum allowed file size |
Specify the maximum size of file that can be uploaded. |
|
14 |
Work As One URL |
Specify the URL to open Work As One Portal. |
|
15 |
Client Code |
Client Code for Work As One. |
|
16 |
Team Name |
Team Name for Work As One. |
|
17 |
Resource Utility Path |
Specify the folder of resource files. |
|
18 |
WRENCH Web API URL |
Display the WRENCH API URL. |
|
19 |
SSRS server domain name |
Domain Name of SSRS server. |
|
20 |
SSRS server user name |
User Name of SSRS server. |
|
21 |
SSRS server password |
Password of SSRS server. |
|
22 |
SSRS server URL |
Specify SSRS service URL. |
Assigning projects to file manager
Projects in WRENCH can be assigned to folders in the file manager so that it can be accessed by the project resources in each project. If there are folders which do not belong to any Projects, folders can be assigned without mentioning the project so that all users in the WRENCH can access the given ‘Project independent’ folder.
 To assign projects to file manager
To assign projects to file manager
Configure Project Folders window is displayed.
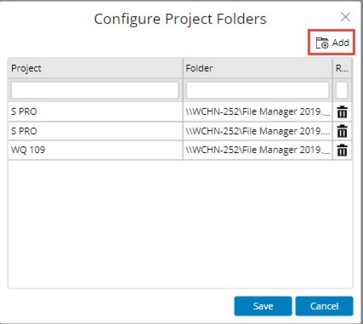
Figure: Configure Project Folders window
A new row is inserted in the window.
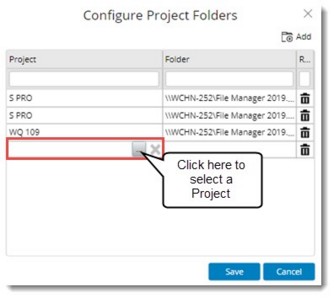
Figure: Selecting a Project
Select the Project from the list. Selected project will be displayed in the window.
 To select folders to file manager
To select folders to file manager
A browse button is displayed.
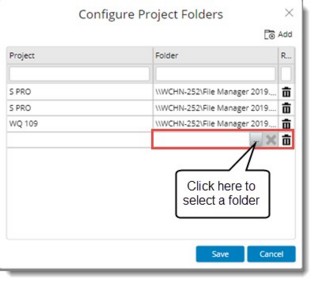
Figure: Assigning a folder to file manager
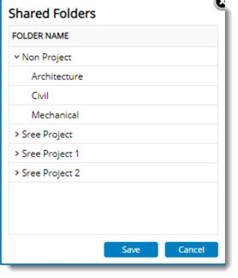
Figure: Shared Folders window
Selected folder is displayed in the Configure Project Folders window.
Assigning viewer to file types
In some project sites third party viewers like Autodesk Forge viewer or Raesterex viewer are used to view the documents or the related files attached to it. Viewers can be assigned to different file types from the Viewer Settings window.
 To open viewer settings window
To open viewer settings window
Viewer Settings window is displayed. Here the file types and their associated viewers will be listed in ascending order of file extensions. User may add additional file type and associate it with a viewer.
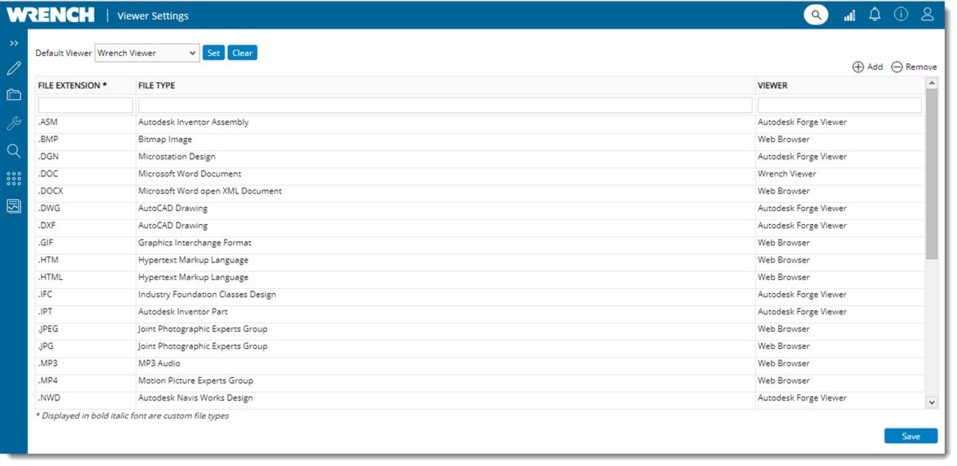
Figure: Viewer Settings window
Setting a default viewer
Default viewer is used to simplify the viewer configuration. For Example: There are multi-format file viewers commercially available in the market, which can be integrated with Wrench such as ‘Autodesk Forge’ and ‘Rasterex’. Customers may purchase such viewers and set it as ‘Default’. Once set as default, the individual file types can be assigned with ‘Default Viewer’ as the viewer. In case the user later decides to change the default viewer, the individual association of viewer with file type need not be updated, instead the default viewer is changed. A set of viewers will be available in the drop-down list.
When users attempt to view files, if there is an associated viewer, it is opened accordingly. If there are no associated viewer and if the user has ‘Copy’ permission, the file is downloaded. If there are no associated viewer and if the user does not have ‘Copy’ permission, an alert message “You do not have Copy out permissions” is displayed and the operation is aborted.
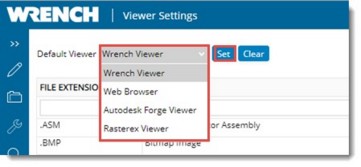
Default viewer set successfully message is displayed.
 To associate file type with viewer
To associate file type with viewer

Viewers window is displayed.
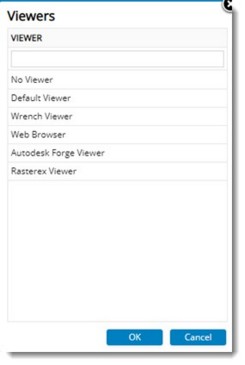
Figure: Viewers window
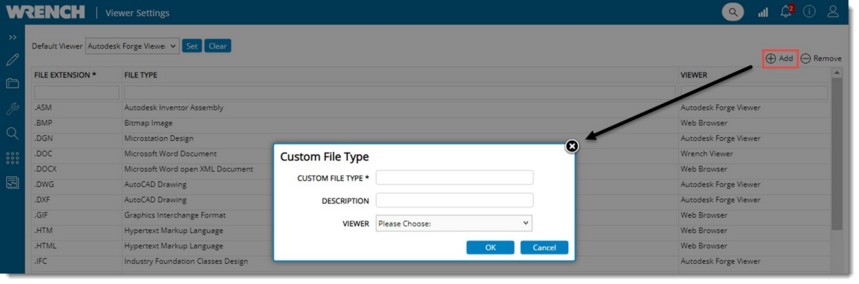
Figure: Adding new file types
CUSTOM FILE TYPE: Enter the extension for the file type here.
DESCRIPTION: Enter a description for the file type.
VIEWER: Select the viewer from a drop-down list.
Configuring display format while creating smart folders from genealogy
Usually genealogy structure comprising of Code and Description is created as per the standards followed by an organization. When this genealogy structure is replicated to smart folders in SmartProject, only genealogy description is displayed. This results in a mismatch between the genealogy structure and smart folder created, which leads to confusion for users. Option to define display pattern for the folders created from genealogy will help in solving this issue.
 To configure display format for smart folders
To configure display format for smart folders
Configure Display Format window is displayed.
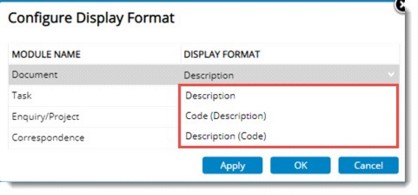
Newly created smart folders will have the display pattern based on the options selected.
SmartProject supports both Native Sign On and Single Sign On. In the case of Native sign on, option to authenticate using single factor and multi factor is available. A detail description of this is available in the accompanying table.
Single Sign On in SmartProject provides centralized session and user authentication service in which one set of login credentials can be used to access multiple applications.
SSO is implemented using Security Assertion Markup Language (SAML) which is an open standard that allows identity providers (IdP) to pass authorization credentials to service providers (SP). What that means is that user can use one set of credentials to log into different websites i.e. Single Sign-On (SSO).
By implementing SSO in SmartProject, in addition to Native Sign-on, option to login to SmartProject using Office 365 credentials and Active Directory Services credentials will be available.
An option to configure what types of authentications are allowed is provided. Based on this, individual users many be allowed to use different types of authentication.