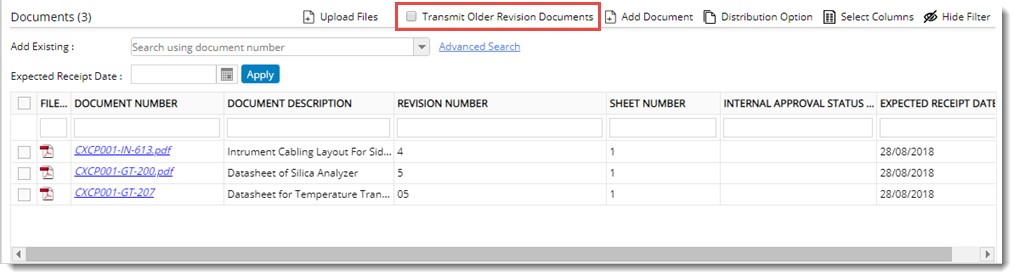You can manage the documents that are send with the transmittal. You can add documents and carry out different operations on the documents added here. Count of the added documents will be displayed here.
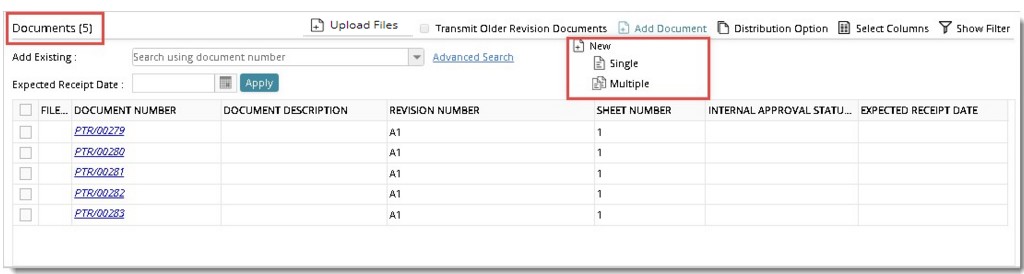
Add Document: Click this option to add documents to the transmittal. On clicking this option a menu is displayed. The menu will have options to add a new document or add a document from workspace. Options New and From Workspace will be available only for Release and Final Release transmittals. For General transmittals only option New will be available.
- New: Select this option to create a new document and attach it to the transmittal.
- From Workspace: Select this option to choose the documents available in your workspace which are in the transmittal stage. Transmittal queue window is displayed and the documents will be listed in the window.
Distribution Option: On clicking this option Distribution Options window is displayed.
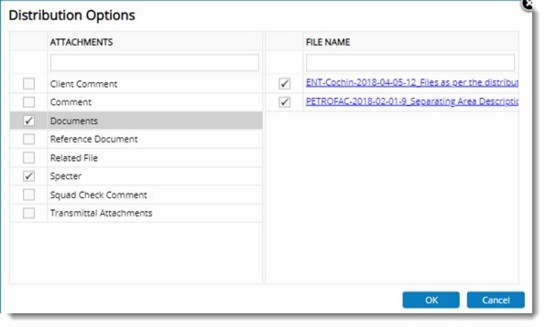
Figure: Distribution Options window
Here all files that are scheduled for distribution as per settings in the project will be displayed. On clicking the file types that are selected for distribution, the list of files currently available under the selected type will be displayed in the grid on the right. This list of files will be grouped under the respective documents for easy understanding. By default, all files listed will be selected. When transmittal is released, the selected files in distribution options will be attached to the email.
When a user opens the distribution option window of a released transmittal to view the documents, the exact version of the file which is distributed at transmittal release will be downloaded. Files that are newly attached or replaced after transmittal release will not be listed in the distribution options window.
Select Columns: : Click this option to add columns to the grid or remove columns from the grid. In the column selection window, select the check box next to a column header to add the column to the grid and clear the check box to remove the column from the grid. Click OK to save changes.
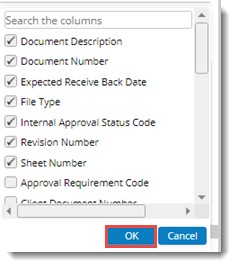
Show Filter: Click this option to display the filter column below the document columns in the document grid. Click Hide Filter to hide the filter column.
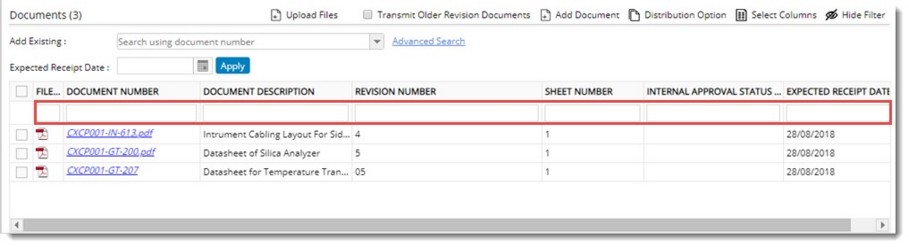
On selecting a document in the grid, different set of options will be displayed in the tool bar.
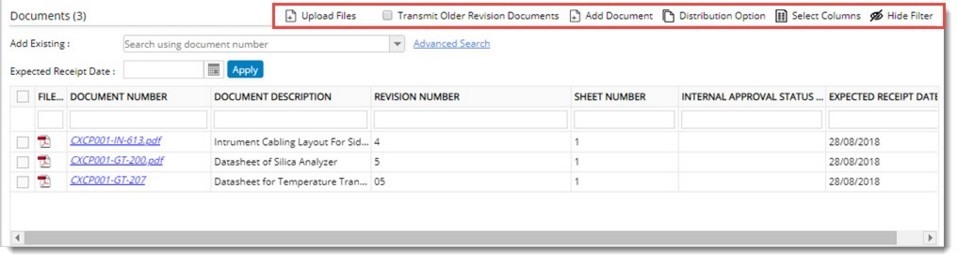
Transmit Old Revision Documents: Old revision of documents can be be sent through transmittal. For more information refer Transmitting old revision of documents.
Upload: Click Upload to replace the selected document with a different version or latest version of the document. For more information on this topic see Updating Document Details.
Download: Click Download to download the selected document.
View: Click View to open the selected document for viewing.
Live Commenting:On placing the mouse pointer over this tool bar item, options for managing a live commenting session using Bluebeam is displayed. For more information on managing a live commenting session refer Managing Live Commenting Sessions.
More: On clicking More, the following options are displayed in the menu.
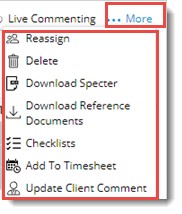
Reassign : Click this option to re-assign users in a workflow stage.
Delete: Click this option to remove a selected document.
Download Specter: Click this option to download a specter file in the transmittal. You can select the file that has to be downloaded and click Download.
Download Reference Documents: On clicking this option, reference document will be downloaded to a folder. If there are multiple reference documents available for a selected document a window is displayed. In the window select the required document and click OK to download.
Select the required documents and click OK to download.
Checklists: On clicking this option Checklists window is displayed. If any checklists are assigned to the document, it is displayed here. You can manage the checklists from this window.
Add to Timesheet: On clicking this option, Timelog window is displayed. Time log entry can be made for this activity.
Update Client Comments: Click this option to update client comments. On clicking this option Update Client Comments window is displayed.
NOTE: Update client comments option will be available in transmittals of all categories.

Figure: Update Client Comments window
- Click the option Select Client Comment File. In the menu displayed options From Disk and From Wrench will be displayed.
- Click From Disk to select a file saved locally. Click From Wrench to select a file stored in Wrench.
- If there are multiple files, you can select a matching option and click the option Browse Multiple Files.
If the selected files satisfy the matching option, In the STATUS column, status is displayed as File Transfer Completed.



 To open the document transmittal window
To open the document transmittal window