|
Creating a Transmittal
|   |
A transmittal is created from the document smart folder. A transmittal can also be created from the document transmittal window.
Transmittal Type / Issue Purpose window is displayed. In the window different issue types configured for a transmittal type is displayed.
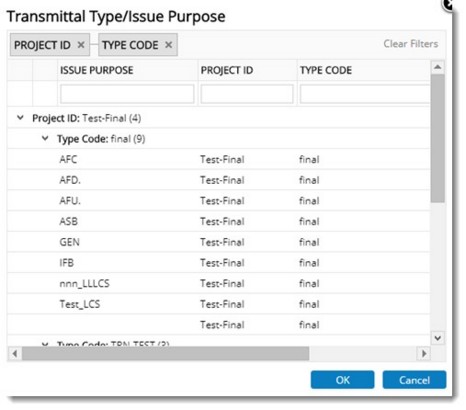
Figure: Transmittal Type/Issue Purpose window
While selecting a transmittal type the following discussion can be helpful.
Scenario 1: Consider a Project with a user group, GROUP 1 assigned to it. LCS or Issue Purpose is not mandatory for the transmittal type and there is only one transmittal type assigned to the project. When a user from the group, GROUP 1 creates a transmittal, transmittal type is filled automatically.
Scenario 2: Consider a Project with a user group, GROUP 2 assigned to it. Only one transmittal type is assigned to GROUP 2 and one issue purpose or LCS is linked to it. Issue Purpose is mandatory for the transmittal type. Now when a user from the group, GROUP 2 creates a transmittal, Issue Purpose and Transmittal Type is filled automatically.
Scenario 3: Consider a Project with a user group, GROUP 3 assigned to it. Only one transmittal type is assigned to GROUP 3 and no Issue Purpose is linked. Issue Purpose is mandatory for the transmittal type. Now when a user from the group, GROUP 3 creates a transmittal, Transmittal Type and Issue Purpose are not selected automatically.
Document Transmittal window is displayed.
Or
Basic Transmittal details are entered in the Basic section of the document transmittal window.
Transmittal details section of the document transmittal window is displayed in the following figure. Elements in the transmittal details section is explained in the table below.
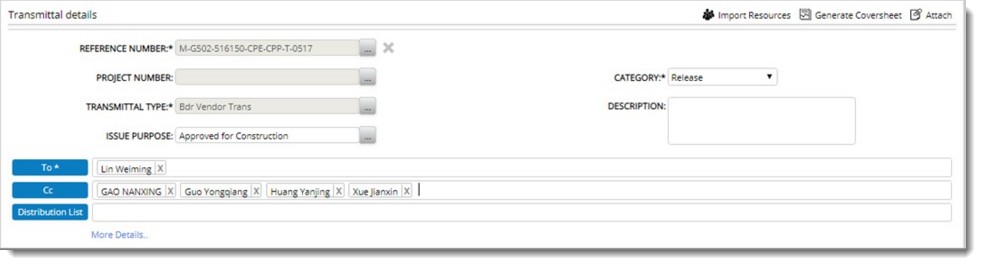
Figure: Transmittal Details
For a project you can select different transmittal types and define the recipients for a specific transmittal type. In the document transmittal window, the recipient details and distribution option are usually filled in automatically based on the transmittal type selected. You can also manually enter the transmittal recipients.
|
# |
Item |
Description |
|
1 |
Reference Number |
Wrench automatically generates a unique reference number for transmittals. On clicking the browse button, number generation window is displayed. In the number generation window you can enter values for different numbering blocks. |
|
2 |
Project Number |
Click the ellipse button and select the Project for which Transmittal is being created This is not mandatory since Transmittals may be created for Documents that are not in any Project. If any project is set as the default project, the corresponding project number is displayed here. |
|
3 |
Transmittal Type |
Transmittal type is used to categorize the different transmittals. The examples of different transmittal types are drawing transmittals, method statement transmittals, material transmittals etc. The common difference between the different transmittal types is the transmittal report (face sheet) format and their numbering pattern. Click the browse button next to Transmittal Type to select from a pre-defined list listed in the Select Transmittal Type window. |
|
4 |
Category |
In Wrench transmittals are classified into following three categories. General Transmittals: Transmittals used for Interdepartmental Communication and to any other external agency such as vendors. Documents in any status can be send through General Transmittals. Release Transmittal: These are used for submitting documents to the customers for the purpose of Issue or Approval. Only those Documents which are currently in the pre-defined stage will be available in the Transmittal Queue, which can be added and released through a "Release" transmittal. Final release: Transmittals used to transmit documents that are ready for issue to the Customer. NOTE: If the category is selected as Release or Final Release, option Add Documents is disabled in the Documents pane. You can add documents that are queued in the workspace by clicking More>>From Workspace. Select a transmittal type according to your requirement. |
|
6 |
Description |
You can enter a description about the documents or drawings that is being transmitted. |
|
7 |
Remarks |
Here you can enter some additional information or notes. |
|
8 |
Issue Purpose |
Select an Issue Purpose which helps in defining the purpose for which the document transmittal is released and the corresponding revision series to be used. Click the browse button to select an Issue Purpose. NOTE: If the transmittal is in created status and not in issue stage, then it is possible to clear the LCS by clicking the cross button next to the field. When a selected LCS is cleared then revision number of the documents in transmital window should be restored to the current revision number of the documents. This will be possible until the transmittal is released. Also if a transmittal type is not assigned the distribution list is cleared, or else the distribution list is retained. |
|
9 |
To |
To recipients are mandatory for a transmittal. The recipients are filled in automatically from a pre-defined list or can be entered manually. To select recipients
Search User window is displayed. NOTE: If external resources are assigned for the Project, in Search User window, option to search and select external resources will be available.
Import Resources: On clicking this option TO/ Cc resources from the next stages of workflows assigned to each document in the transmittal is fetched. While fetching users, duplication of users is avoided both in “To” and “Cc. NOTE: Auto suggest feature is available for selecting the recipients. As you enter the text the entire set of user names starting with the entered string is displayed. You can select the recipients from the list. |
|
10 |
Cc |
Specify the recipients for the copies of the Transmittal. In the "CC" field, user can also enter the external mail ID of people outside Wrench. To select recipients
User List window is displayed.
You can also select the recipients using auto suggest feature as explained in the preceding column. |
|
11 |
Distribution List |
This is a set of users who will receive a notification mail on the release of a transmittal. Click the Distribution List button to select a set of users from the User List window. |
|
12 |
More Details |
On clicking this option, additional transmittal information and custom property details are displayed.
|
After entering the details click on Save to complete transmittal creation. Transmittal is created and a legend CREATED is displayed as shown in the following figure.
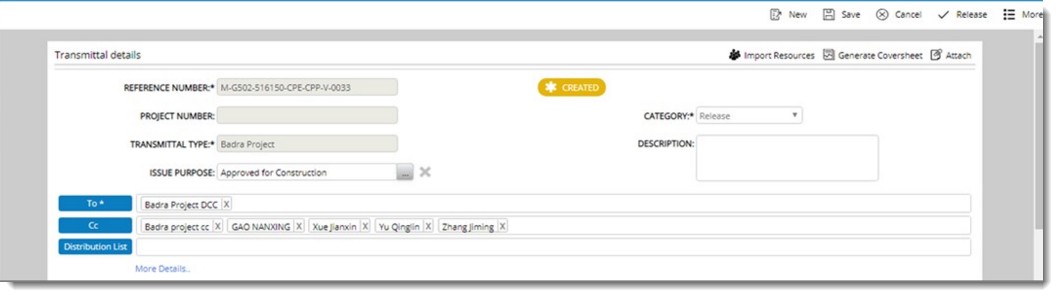
Saving and editing a transmittal
The details entered in the transmittal window can be saved and the entered details can be edited.
Transmittal Saved successfully dialog box is displayed.
Document Transmittal window will be in the edit mode.
 To create a transmittal
To create a transmittal