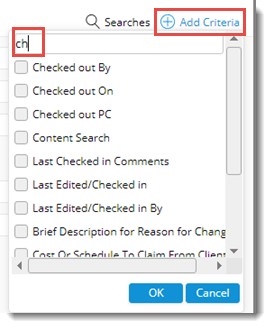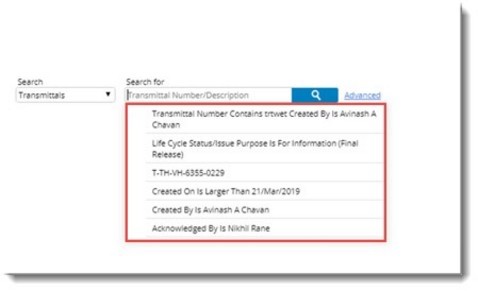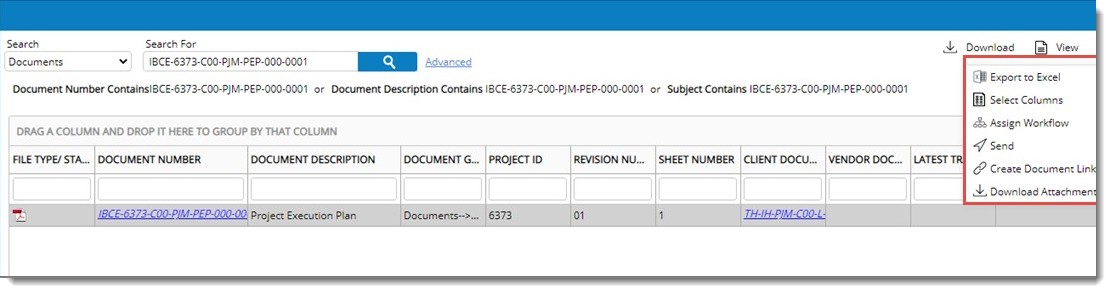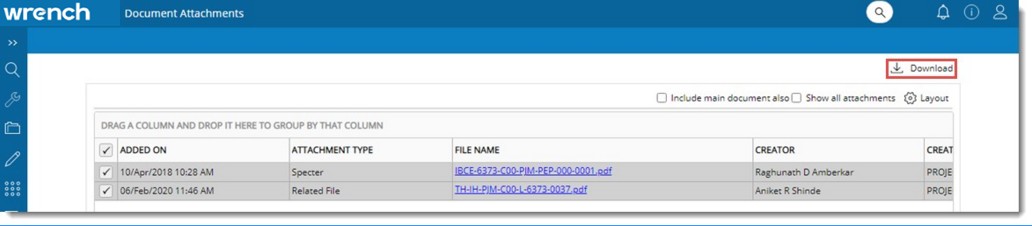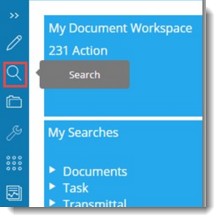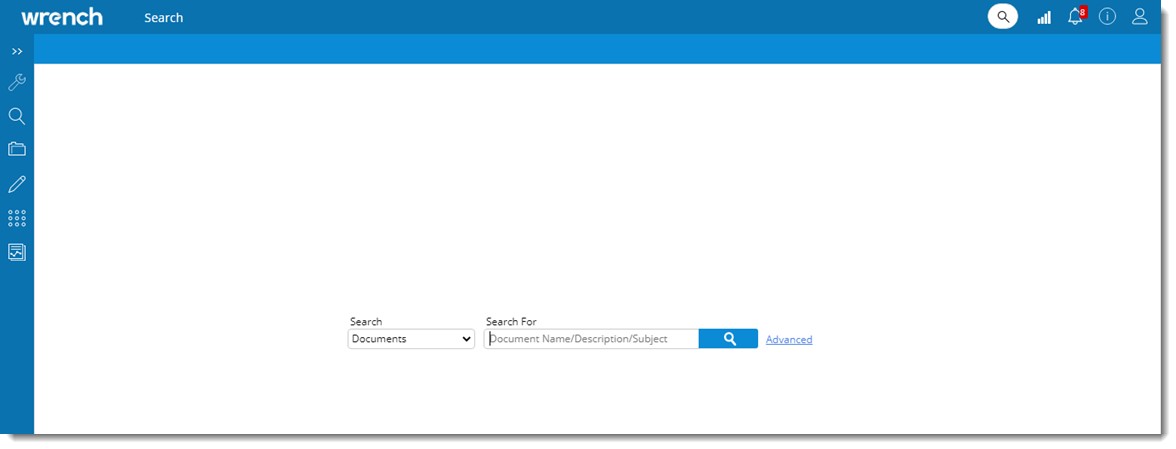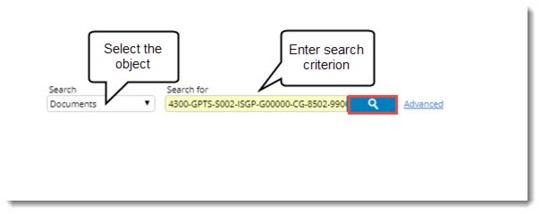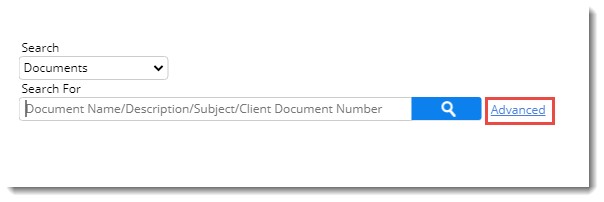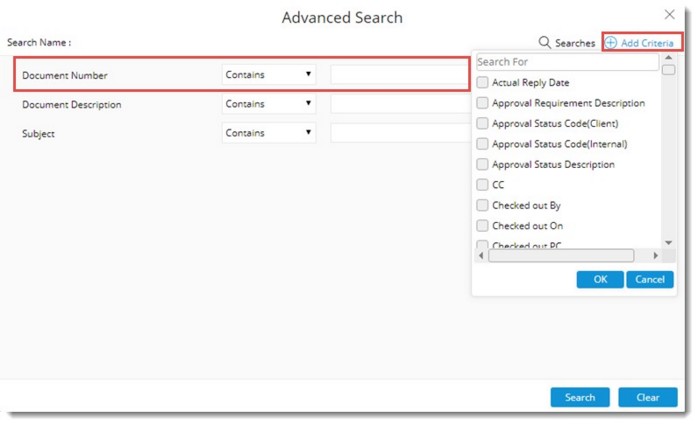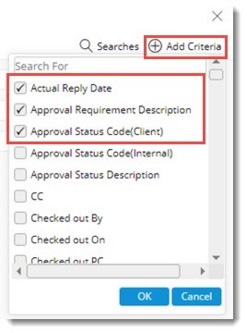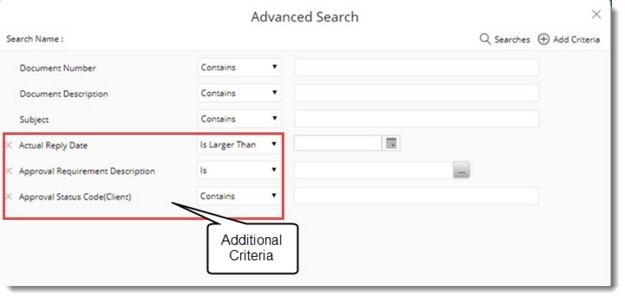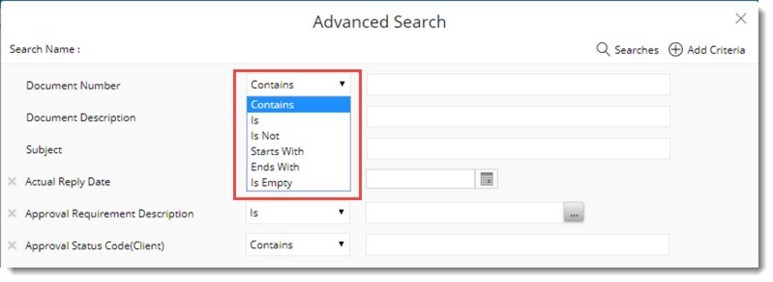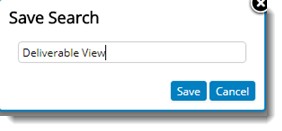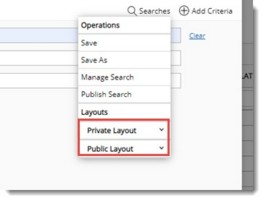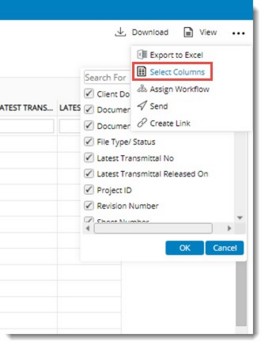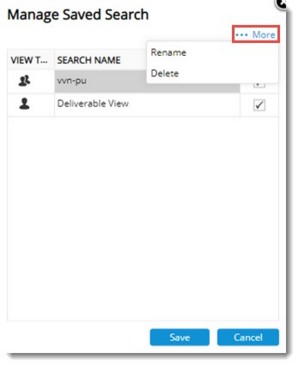You can search for different objects in WRENCH from the global menu. With this advanced search engine you can search and retrieve objects instantly. Searches are fast and results are returned instantly.
Following are the highlights of the advanced and robust search engine.
- Carry out full-text search of electronic documents, emails, PDFs, scanned documents, CAD drawings, tasks, transmittals, submittals, packages,
- Find objects instantly using a variety of search criteria. Search results are returned immediately.
- Create searches using multiple criteria across all search categories.
- Search on user-defined properties (custom properties.)
- Search on file information such as document number, description, status, date ranges, and more.
- Save custom searches so that it can be re-used.
The main topics related to search operations can be accessed using this navigation table.
Navigation Table
Opening the search window
Search window is opened from the global menu.
 To open search window
To open search window
- In the Global Menu click Search.
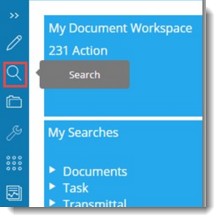
Figure: Opening the search page
Search window is displayed.
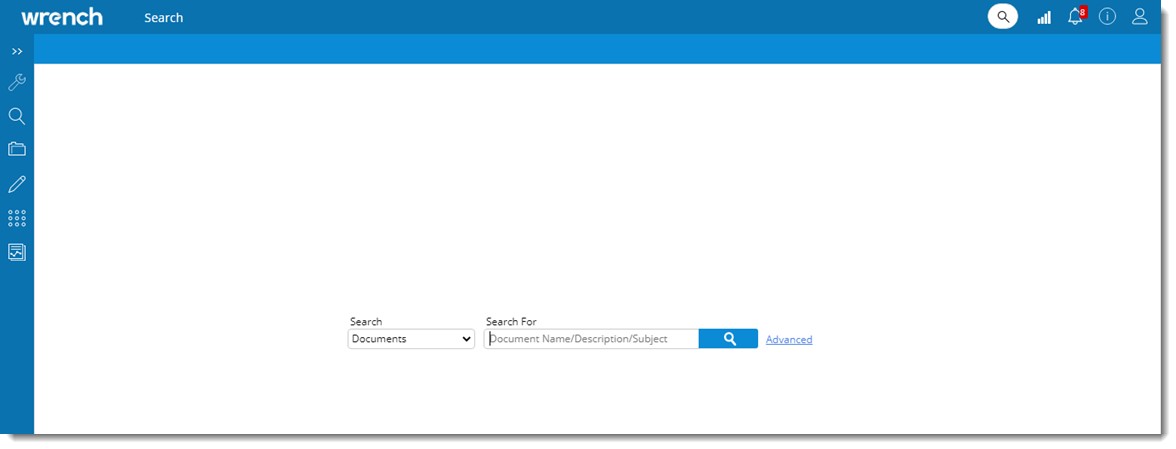
Figure: Search window
You can perform general and object specific searches here. Documents Search is the default search option selected in this page.
Navigating through the search window
In the search window, a drop-down is provided to select an object. Each type of search is carried out by selecting the object from the Search drop-down list.. By default the object Documents is selected. You can enter a document number or description and carry out a search operation.
Carrying out a quick search operation
You can carry out a quick search operation and retrieve documents, tasks, submittals, transmittals or packages.
 To carry out a quick search
To carry out a quick search
- Select the object from the drop-down list.
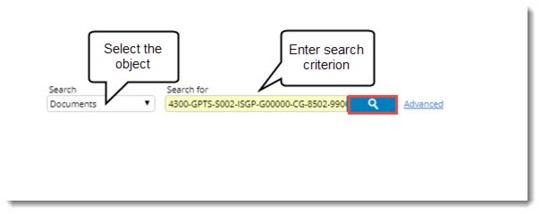
Figure: Carrying out a quick search
- Enter a search criterion in the search box.
- Click the search icon.
Search results are displayed in a separate results page which is explained in the following sections.
Viewing search results
Once you carry out a search operation search results are displayed in the grid. Different properties of the object are listed down as columns in the grid. Latest search criteria are displayed in the criteria box at the top of the search results page.

Figure: Search Results
- Click the hyperlink in a search result to display the details related to the search result.
Searching using additional properties
Search results can be further filtered using additional search criteria. A large number of properties can be used as search criteria. You can select the document properties based on which the search results are to be filtered.
 To search using additional properties
To search using additional properties
- In the search window select the object from the drop-down list.
NOTE: If you want to search for documents, select document from the drop-down list.
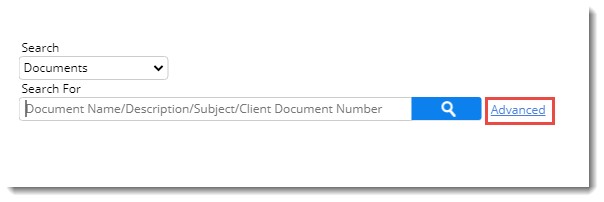
Figure: Advance Search
- In the search window desktop click Advanced.
Advanced Search window is displayed. In the advanced search window it is possible to carry out a precise search.
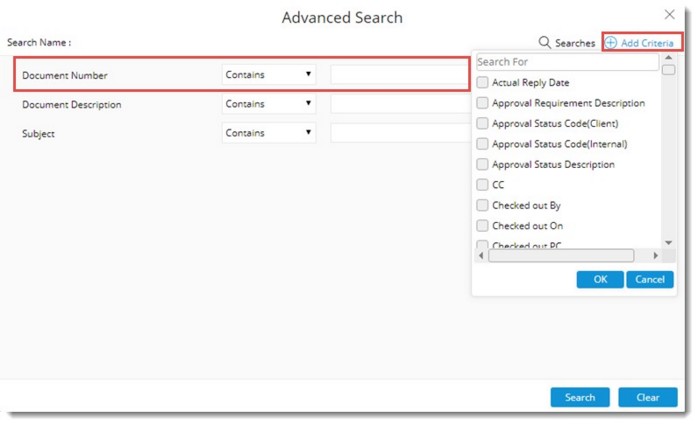
Figure: Advanced search window
In the Advanced Search window, default search criteria is displayed. Default search criteria cannot be removed.
- Click Add criteria to add additional search criteria to the list.
Criteria Selection box is displayed.
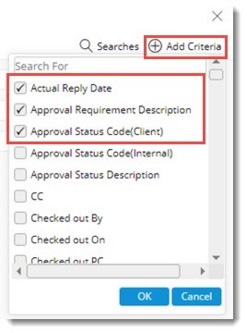
Figure: Criteria selection box
- Select the checkbox next to the criteria that you want to include in the search.
- Click OK to confirm selection of the search criteria.
Selected criteria are displayed in the search box. Any criteria other than the default criteria can be removed by clicking the cross mark next to the criteria.
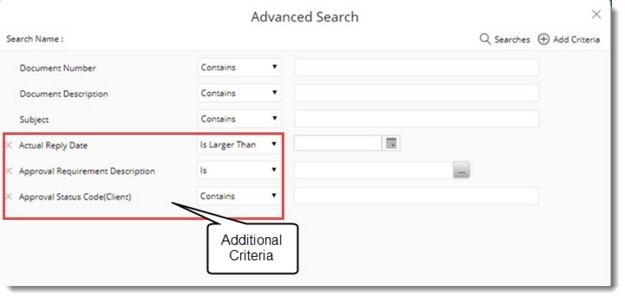
Figure: Additional search criteria
- Enter values for the search criteria displayed in the search box.
Values can be entered using different types of operators that can be selected from a drop-down box.
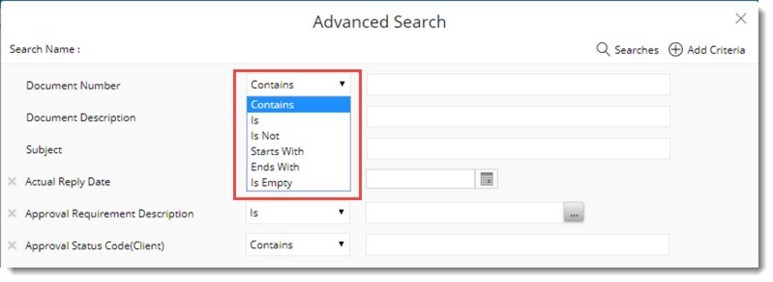
Figure: Selecting operators
Different operators and their usage is mentioned in the following table.
|
#
|
Operator
|
Description
|
|
1
|
Is
|
Same as “equal”. Applicable to all types of properties. Single value can be entered for this property. By default, operator selected will be “Is” and depending on user’s requirement this operator can be changed.
|
|
2
|
Is Not
|
Same as “Not equal”. Applicable to all types of properties. Single value can be entered for this property
|
|
3
|
Any Of
|
If a property can have multiple values this option can be used.
|
|
4
|
Not any of
|
If the property must not contain any of the selected values this option can be used.
|
|
6
|
All of
|
This is applicable only to Multiple type LOV custom properties. If the custom property is expected to have all the specified search values this option can be used.
|
|
7
|
Contains
|
|
If search operation is carried out based on the entered string, select this option.
|
|
|
8
|
Starts with
|
Sometimes value for search criteria is typed in by the user and a search operation is carried out for finding values starting with the typed in values. This is not applicable in cases where values are selected from a master.
|
|
9
|
Ends with
|
Sometimes value for search criteria is typed in by the user and a search operation is carried out for finding values ending with the typed in values. This is not applicable in cases where values are selected from a master.
|
|
10
|
Larger than
|
This operator is used for dates and numbers. Only a single value can be entered if this operator is used.
|
|
11
|
Less than
|
This operator is used for dates and numbers. Only a single value can be entered if this operator is used.
|
|
12
|
Between
|
This operator is only applicable for dates. If a period between to dates i.e. From Date and To Date or Start Date and End Date has to be selected this operator is used.
|
- After entering values for search criteria, click Search button.
Search operation is carried out and search results are displayed in the grid.
Exporting search results
Search results displayed in a page can be exported to an MS Excel sheet.
 To export search results
To export search results
- In the search results window click Export to Excel.
Search results are exported to an excel sheet and the excel sheet opens up.
Saving Search Criteria
Once an advanced search operation is carried out, the search criteria used for this operation can be saved and the saved search criteria can be used later.
 To save search criteria
To save search criteria
- In the advanced search window click Searches.
- In the pop-up menu click Save.
Save Search window is displayed.
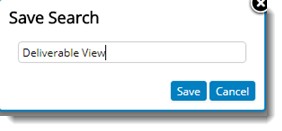
- Enter a name for the search and click Save.
- Saved searches will be displayed under the groups Private Layout and Public Layout.
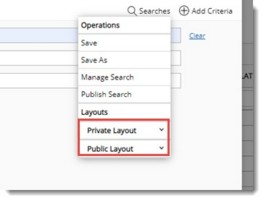
Figure: Saved Search
Customising the search results grid
The columns that are displayed in the search results grid can be customised. You can include columns that you need or remove columns that are irrelevant. This means you can choose the columns that are to be displayed in the search results grid.
 To choose columns
To choose columns
- In the search results window click Select Columns.
Column Chooser window is displayed. Column names are displayed in the list.
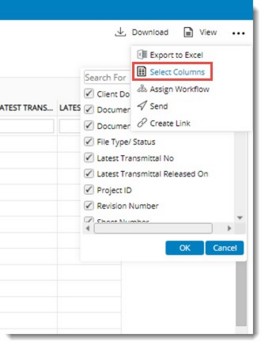
Figure: Column Chooser window
- Select the columns that you want to display in the grid.
- Click OK.
Only the selected columns are displayed in the grid.
NOTE: The column names will be sorted in ascending order while listing. Selected columns will be sorted and displayed in the beginning. Remaining columns will be listed after this and custom properties will be sorted and displayed at the end.
Operations on saved search
The following operation can be carried out on saved searches.
Manage Search
Publish Search
Managing saved search
Properties of a saved search can be managed using this option. Here you can make a saved search visible or hidden, remove a saved search and rename a saved search.
 To manage saved searches
To manage saved searches
- In the advanced search window click Searches>>Manage Search.
Managed Saved Search window is displayed.
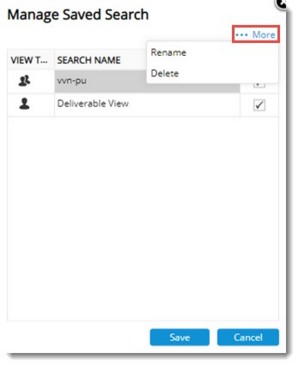
Figure: Manage Saved Search
- Select a saved search and click More. In the menu two options Rename and Delete will be available. More option is displayed, only if data is available in this window.
- Click Rename to change the name of the selected saved search. You can overwrite the selected search name.
- Select a saved search and click Delete to remove the saved search.
- Select the checkbox under Visible to make the saved search available in the saved search list.
- Click OK to save changes.
Publishing a saved search
A saved search can be published to a user group or user. Only Adminstrator or Admin user can carry out this operation.
 To publish a saved search
To publish a saved search
- In advanced search window click Searches>> Publish Search.
NOTE: This option will be available only for WRENCH Administrator or ADMIN user.
Publish Search window is displayed.

- Select a User Group from a drop-down list.
- List of saved searches are displayed. From the list select saved search that you want to publish.
- Select a save search that is to be published from a drop-down list.
- Select the checkbox next to the user groups to which the selected search name needs to be published.
- Click Apply to publish the saved search.
To set saved search as default
- Select the check box next to the saved search that you want to set as default.
- In the grid click Set as Default.
- Click OK to store changes and continue.
Filtering search properties
When you select additional search criteria a long list of search criteria is displayed. You can filter the search criteria from this list.
For Example: You are carrying out a search operation and would like to search and retrieve files that are checked out by a specific user. Hence you want to include the property Checked out by in the search criteria. For this enter C in the Search box on the top of the list of search properties.
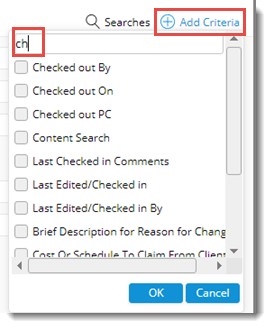
Figure: Filtering Search Properties
Recent Searches
Occasionally, user would like to perform the same search which was carried out recently. A list of basic and advanced keyword searches carried out will be listed in the recent search list. Recent ten searches will be listed. Search criteria used to carry out the search operation will be displayed here. On clicking the advance search criteria displayed in the list, search operation is carried out and results are displayed.
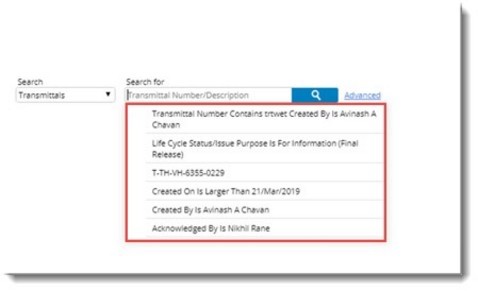
Additional Operations from document search results window
A document can be selected and the following document operations can be carried out from the search results window.
To carry out different operations
- In the search results window click the More button. The following menu is displayed.
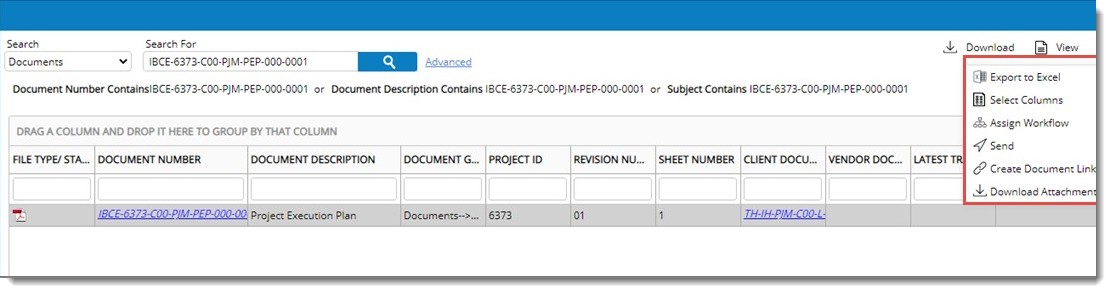
Figure: Operations from search result window
- In the menu click Assign Workflow to assign a workflow to the document.
- Click Send to send the document through a workflow.
- Click Create Link to generate a link to access the document.
- Click Download Attachments to download the attachments linked to the selected document. On clicking download attachments, Document Attachments window is displayed. Select the checkbox next to the document that is to be downloaded and click the option Download.
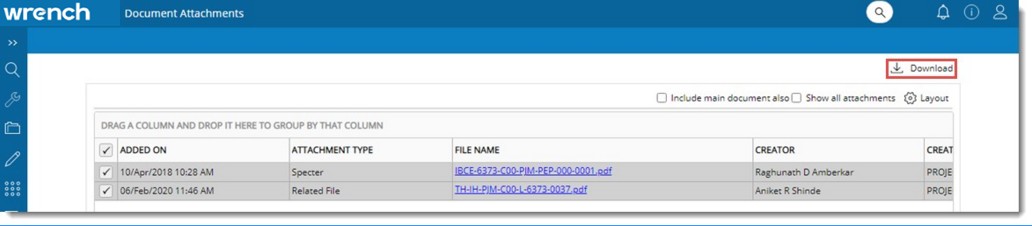
For more information refer the topic Smart Folders>>Working from Document Smart Folders.

 To search using additional properties
To search using additional properties