|
Saving and sending the mail
|   |
After assigning the recipients, entering correspondence properties, adding attachments and entering subject and content for the correspondence, the mail is sent to the assigned recipients. Also a message that you are composing can be saved as a draft and finished later.

Figure: Saving and sending message
 To save a mail that is being composed
To save a mail that is being composed
NOTE: In case there is a workflow added to the mail and the workflow is started instead of Send Mail button Send button is displayed.
Viewing Original Mail
A hyper link View Original Mail will be available in the draft’s correspondence for a fetched mail that is work in progress. This will be available until the mail is send and once the mail is sent, this link is no more displayed.
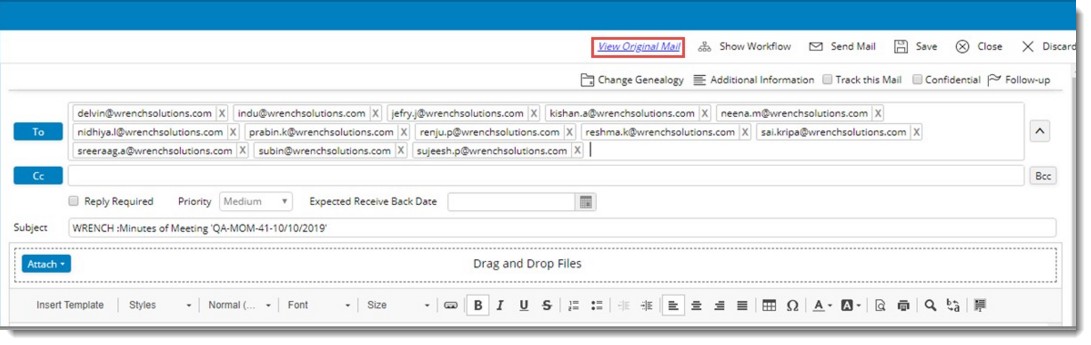
Figure: Viewing Original Mails
On clicking View Original Mail, the original fetched mail will be opened in a separate tab as HTML mail is shown in the following figure.
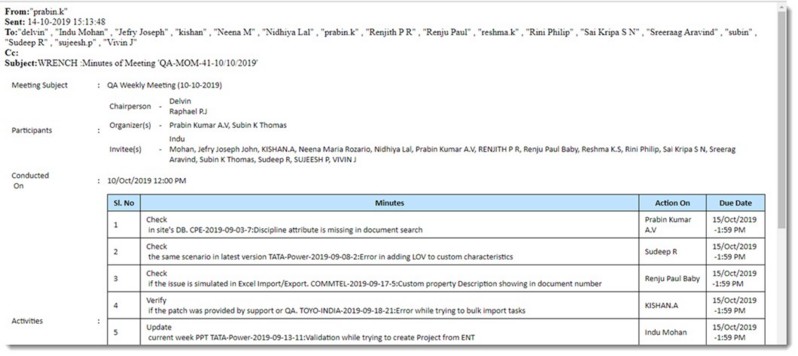
Figure: Original Mail
Sharing external mail attachments as links
Correspondences are used to exchange project information with different project parties like Internal Users, Vendors, Sub contractors, clients etc. Sometimes attachments are to be sent with the mail to external recipients. If attachment size exceeds the file size limit permitted by the mail server, sending operation fails. Hench Wrench Correspondence details along with the links to download attachments are sent as external email to the recipients.
When external emails are sent for correspondences, if the email template has an attachment link, a link for the attachments, which will not have any expiry date is created and is inserted in the email content. When the user clicks Internal /External hyperlink to attachments (login required) from the external email, WRENCH Login page is opened in a new tab.
Once log in is completed successfully, file download window is displayed.
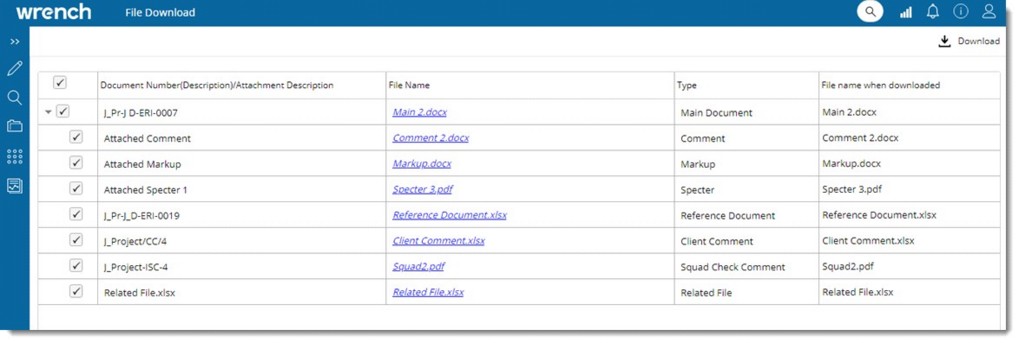
Figure: File Download window (Login option)
When user clicks Internal /External hyperlink to attachments (login not required) from the external email, the following download window is displayed.
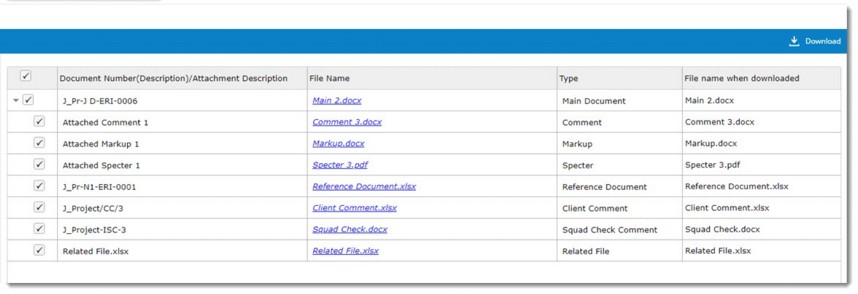
Figure: Download window (Login not required)
Select the attachments that are to be downloaded and click Download.