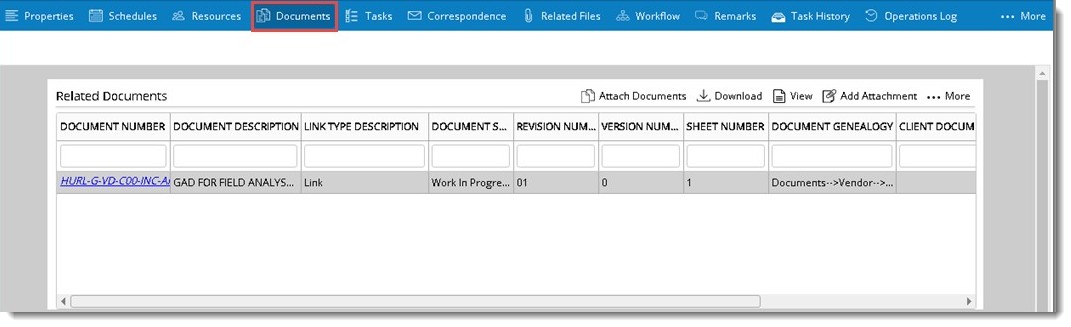Here documents linked or referred to the task are displayed. Details related to the document like, Document Number, Document Description, Link Type etc. are displayed in the grid.
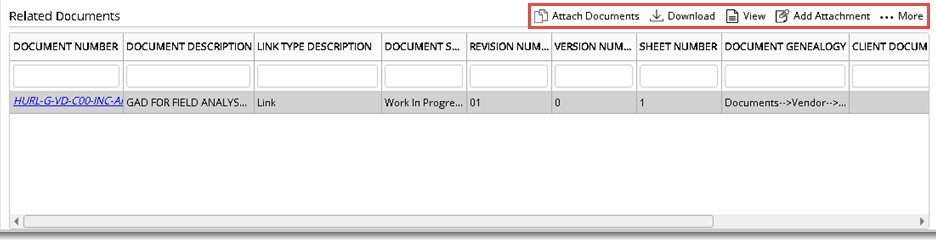
Figure: Related Documents window
Attach Documents: Click this option to attach documents to a task. On clicking Attach Documents, the following window is displayed.
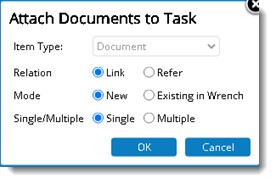
Here options to Link or Refer a task, options to add a New Document or document Existing in Wrench and option to add Single or Multiple documents will be available. Select the radio button next to the required option and click OK.
If the option New Document is selected, based on the option selected for Single/Multiple, single or multiple document addition window is displayed. Attach single or multiple documents to the task.
If the option Existing in Wrench is selected, Document Search window is displayed. Search and retrieve the required documents and attach it to the task.
Download: Click this option to download the document and save it.
View: This option can be used to view the document directly without opening the document details window.
Add Attachment: Different types of associated documents can be attached to the task.
 To add attachments
To add attachments
- In the related documents window tool bar click Attachments.
A pop-up menu with a list of attachments is displayed.
- Click the attachment type you want to add from the menu.
For information on adding attachments refer Document Details>>Attachments
The added attachment is displayed in the Attachments section.
More: Additional operations related to the document can be carried out from the pop-up menu.
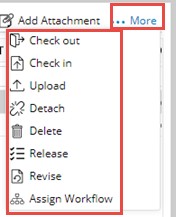
The following operations can be carried out from the menu.
Check Out: This option is used to download the document for the purpose of editing. When the document is checked out, the document is downloaded and the document is indicated with a tick mark... For more information on checking out a document refer Check Out.
Check In: Once you have completed editing the document, you can save the document and check it in back to the server. For more information on checking a document refer Check In.
Upload: Click this option to replace the existing file with a different file.
Detach: Click this option to detach the document from the task.
Delete: Click this option to remove the document.
Release: Click this option after selecting the attached document to release the document attached to the task.
Revise: Click this option to revise a completed task.
Assign Workflow: Click this option to assign workflow after selecting documents. Select single or multiple documents and click assign workflow. Assign workflow window is displayed. Select a workflow from a list of pre-defined workflows.
Different associated files attached to the task are displayed here.
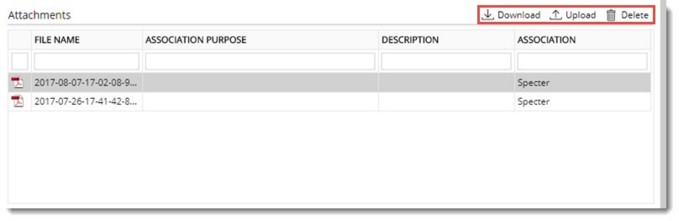
Figure: Attachments window
Details File Type, File Name, Association Purpose and Association Type are displayed here.
You can View the attachment, Upload an attachment and replace with a different file and Delete the attachment by clicking the respective buttons in the attachments tool bar.