|
Opening the WBS
|   |
By default all the WBS in WRENCH will be displayed. From the list of WBS displayed in the WBS details window, you can open a WBS.
To open the WBS
WBS window is displayed.
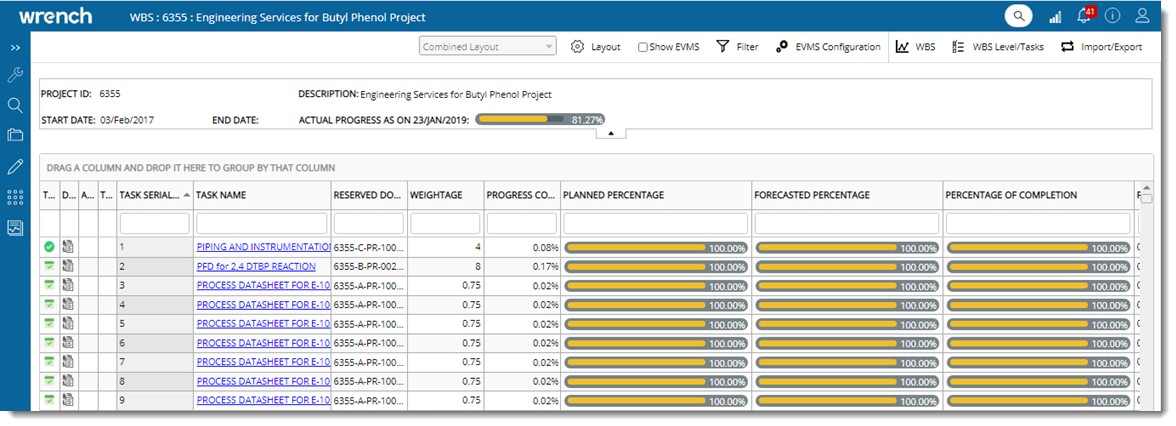
Figure: Work Breakdown Structure
WBS Details window
The WBS details window provides entire information on the WBS. Project Details like Project ID, Project Description, schedule and the current progress is displayed here. Tasks in the WBS are listed here. On pointing the mouse pointer above a task, task name is shown as tool-tip in WBS & task layout (Tree View). There is a button strip using which different operations can be carried out. The following buttons are displayed in the button strip.
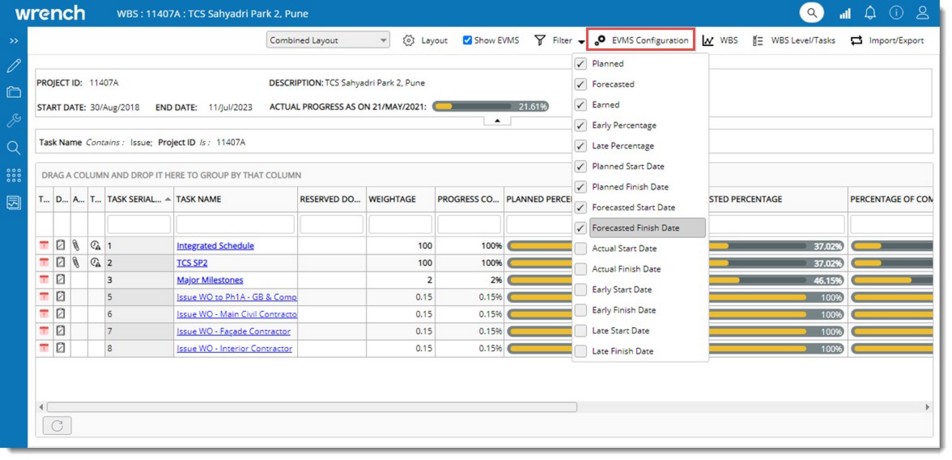
Figure: EVMS Configuration
Also progress percentage of the WBS is displayed on the grid.
NOTE: Only a user with "Edit WBS" is permitted to make changes to tasks or WBS.
Different types of layouts can be selected from the WBS window. Following layouts can be selected from a drop-down list.

Figure: Selecting WBS Layouts
WBS Level Layout: WBS Level layout displays only WBS Level tasks in the WBS and their hierarchy. Creating and editing of WBS Level tasks is permitted from this layout. Grouping of tasks is not possible in this layout. A filtering facility will be available for the WBS in this layout.
WBS Level and Task Layout: This layout displays WBS Level Tasks and Tasks in tree structure. The WBS Level created in the “WBS Level Layout" is displayed in this layout and user can create Tasks and WBS Levels in this layout. Grouping of Tasks is not allowed in this layout. A filtering facility will be available for the WBS in this layout.
Task Layout: Task Layout only displays the task list. Tasks are created in this view and Tasks can be grouped based on any properties.
Combined Layout: This layout contains WBS Level and Tasks list. Tasks can be created in this layout and Tasks can be grouped based on any properties.
NOTE: In the project if the option Package based progress measurement is selected, layout selector will be locked and Combined Layout is displayed by default.
Saving views in layout
Views in the layout can be saved as public or private for WBS Level Layout and WBS Level and Task Layout.
Expanding and collapsing WBS and Tasks
Large WBS takes a lot of time to get displayed as it has many tasks and levels to show. Also a large chunk of memory is consumed, bringing down the system performance. In most scenarios, user will be working on specific sections in the WBS and will not be interested in the entire WBS.
User can filter the WBS up to a particular level and selectively display only that level and its sub-tasks/levels. This facility will be available only in the WBS Level & Task Layout view.
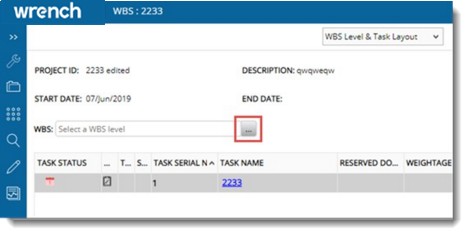
To expand and collapse
WBS Levels window is displayed.
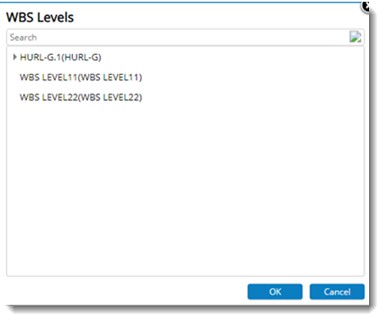
Figure: WBS Levels window
In the window list of WBS Levels will be displayed.