|
Adding Multiple Documents
|   |
In some organizations there might be a need to add multiple documents to Wrench at a time. For Example: When a document controller in an organisation receives multiple documents from a vendor, it would be convenient for the document controller to add the documents together. The facility to add multiple documents together would be helpful in such scenarios.
The main topics discussed in this section can be accessed using this navigation table.
Navigation Table
|
To |
See |
|
Open the Multiple Document Addition window |
|
|
Assign genealogy to a document |
|
|
Select Files to upload |
|
|
Manage property sets |
|
|
Generate document numbers automatically |
|
|
Insert rows in the grid |
|
|
Assign workflow to the document |
|
|
Add Documents to Wrench |
|
|
Export document characteristics |
|
|
Import updated document characteristics |
|
|
Attach Specter Files |
Opening multiple document addition window
Multiple document addition window can be opened from the Global Menu.
 To open multiple document addition window
To open multiple document addition window
In the multiple document addition window, before selecting files for addition, select or specify the following parameters.
Files are added under a folder which is referred to as genealogy in Wrench. Genealogies are created in the server and a genealogy is selected while adding documents.
A set of document properties are defined and they are stored under a unique name. This set of pre-defined properties are called as Property Sets. You can select an existing property set or create a property set. You can create a property set, rename a property set or remove a property set.
You can select multiple files and upload it to the system.
This option helps to add multiple documents without attaching a file So when adding documents there is no need to attach files, but the files can be attached later. Without attaching the file document properties can be assigned and the document can be saved to Wrench.
The tool strip has the option to generate document number for the files in the grid.
A number generation logic can be generated from the file name of a document.
To generate numbering option from file name
Advanced Numbering Options window is displayed.
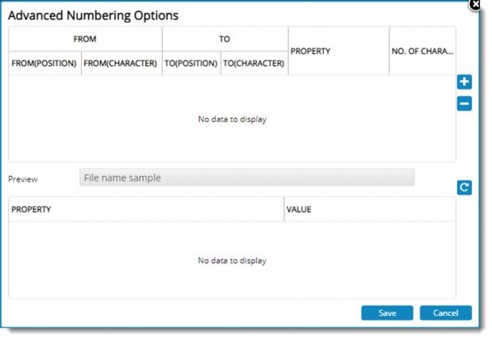
Figure: Advanced Numbering Options window
For ease of defining a number generation logic you can select a sample file and based on this file you can create a number generation pattern. A number generation pattern is created based on the values you have provided.
To define a number generation logic
FROM(POSITION): The numeric value entered here is considered as the beginning position in which the file name will be considered for obtaining the values for mapping.
FROM(CHARACTER): Select a value from the drop-down list. The value selected here is considered for mapping the values to the properties defined.
TO(POSITION): The value entered here is considered as the To position in which the file name will be considered for getting the values for mapping.
TO(CHARACTER): Select a value from the drop-down list. The value selected here is considered for mapping the values to the properties defined.
PROPERTY: Select a property value from a drop-down list. The mapping options defined will be used to generate value for the selected property. For Example: If the property selected is Document Number, the mapping options defined are used to generate the document number for the file.
NO. OF CHARACTERS: Specify the maximum number of characters of the values that should be contained between the From and To the position of the file name added.
Once all values are entered in the lower pane of the Advanced Numbering Template window, the sample number generated is displayed against the selected Property.
Consider the sample file name as Basement Drawing.PDF
The value for FROM(POSITION) is 0. This means values starting from the starting character are to be used.
Value for FROM(CHARACTER) is Blank. This means the value from this character is to be used for generating the number.
Value for TO(POSITION) is 1. This means values up to the TO(CHARACTER) is to be used for generating the number.
Value for TO(CHARACTER) is a dot (.). This means the values up to this character are to be used for generating the number.
Value for PROPERTY is Document Number. This means the number format defined will be used for generating Document Numbers.
Value for NO. OF CHARACTERS is 13. This means 13 characters from the selected file name are to be included in the generated number.
Based on the options defined, the value for the property Document Number is Basement Drawin.
A sample of advanced number generation is shown in the following figure.
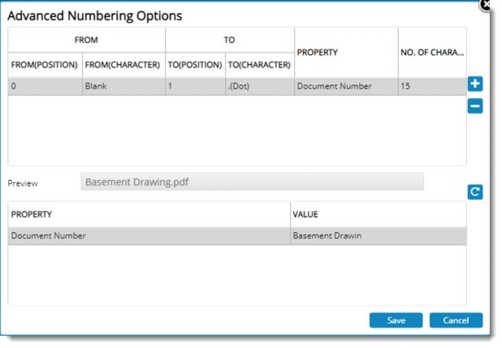
Figure: Generated numbering pattern
Assigning workflow to documents
If a workflow is assigned to the selected genealogy system assigns the same workflow to the documents. However you can change the assigned workflow.
After generating document number and assigning a workflow, the next step is to add or upload documents to Wrench.
Generating templates and updating document properties
When bulk volumes of documents have to be added, an MS Excel template serves as the medium for updating document properties.The basic document properties are first exported to an MS Excel template, values for the properties are filled in and then the properties are imported.
This template can be generated automatically. This MS Excel template contains the same document characteristics that are uploaded to the grid. You can update the values in the template and import the details back to Wrench. For this, options to export the document characteristics to an MS Excel file and import the updated document properties back to the system are available. In the tool strip on clicking Importing from / Exporting to MS Excel the following options are available.
NOTE: Before using this option ensure that files are uploaded to the grid. Only document properties of these files can be updated using this option.

These options are explained in the following sections.
Exporting document characteristics to MS Excel
You can generate an MS Excel file and export the document characteristics to this file. The characteristics of the files uploaded to the grid are exported to MS Excel.
The updated document properties are imported back to the system.
In the multiple document addition grid it is possible to add additional columns by copying an existing column.
Matching Tasks and Parent WBS Level
Based on the matching option provided in Task Linking Matching Option in document genealogy default properties, matching tasks can be linked to the document.
In the document default properties, if task linking is configured and for the option Auto Attach Documents to Task, value selected is Link; on clicking this option, a window for selecting Parent WBS Level is displayed. WBS Level can be selected from this window. For more information refer Adding a Single Document>>Linking Matching Tasks.
NOTE: Selection of a Project is mandatory for this feature to function.
In the Import template generated from Multiple Document Addition window, a new column Parent WBS Level is available. If a property set is defined, all the WBS levels of the specified Project in property set is exported. For more information Adding a Single Document>>Parent WBS Level.
Specter files can be attached to selected documents.