Change Orders and Change requests created inside a Project against Budget or Commitments to mark changes.
Change Order: Change Order typically represent an underlying change in scope or unanticipated cost that has occurred on the project. As a result, change orders will always result in a modification to the project budget. They can be initiated by an outside request – such as an RFI from a customer or other stakeholder – or they can originate from an internal source, design change, or as needed to rectify n error. Change order may be created for Budgets and the Commitments in a Project.
Change Request: Typically, a user may create a change order to flag a change in Budget or Commitment. However, change orders cannot be created by all project resources, but only by the specific resources having relevant permission. Nevertheless, any resource in a Project may flag change by creating a change request for Budget or Commitments, which upon the approval of the concerned authority will be added to a change order.
Operations related to Change Order and Change Request are carried out from the Cost Changes tab.
- Click Cost Changes tab. Cost Changes window is displayed.
Two hyperlinks Change Order and Change Request is displayed here. By default hyperlink Change Order is selected. All the change orders created with its details are displayed here.
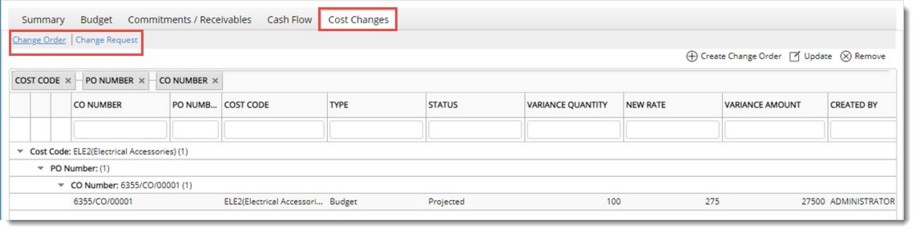
Figure: Cost Changes window
Handling Change Orders
Change Orders can be created for Commitments and Budgets.
Creating and managing Budget Change Orders
Change orders can be created for Budget, created change orders can be edited and if need arise created change order can be removed.
 To create a budget change order
To create a budget change order
- Click Create Change Order. A menu is displayed.

- In the menu click Budget.
Change Order Details window is displayed.
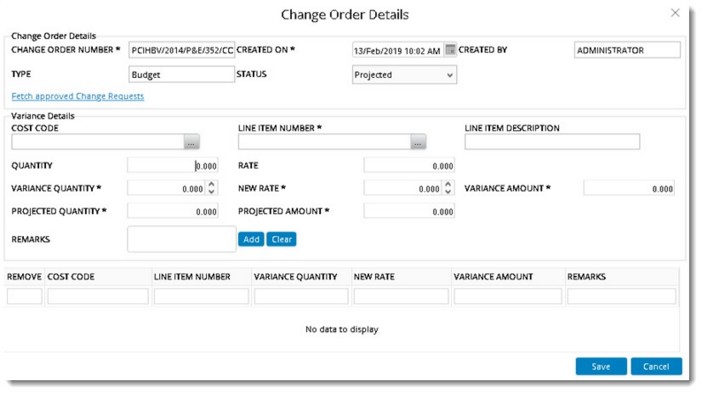
Figure: Change Order Details window
In the window properties are categorised to Change Order Details and Variance Details. Enter values for different properties displayed in the window. Details of different properties under Change Order Details are explained in the following table.
|
#
|
Property
|
Description
|
|
1
|
CHANGE ORDER NUMBER
|
This number is generated automatically. It is possible to edit this number.
|
|
2
|
CREATED ON
|
This is the date on which the change order is created. By default current date is captured. It is possible to change the date.
|
|
3
|
CREATED BY
|
Name of the user (logged in user) who created the change order is displayed here.
|
|
4
|
TYPE
|
Type is displayed as Budget here.
|
|
5
|
STATUS
|
Status is set to Projected by default. You can change the status by selecting a status from a drop-down list. The following status can be selected from a drop-down list.
Created: Indicates the change order is just created. Proposed changes will be applied only until the change order is approved.
Projected: This status indicates that a competent authority has agreed to consider/ review the proposed change and it may be approved. Proposed changes will be applied until the change is approved.
Approved: This status Indicates that the change order is approved. When approved, the changes as indicated will be automatically applied to the specified line items. Once APPROVED, the change order cannot be modified in any manner.
Rejected: This status indicates that the change order is rejected and no changes are applied to the line item.
|
Properties under Variance Details are explained in the following table.
|
#
|
Property
|
Description
|
|
1
|
COST CODE
|
Click the browse button to select a Cost Code. On clicking the browse button all the cost codes will be displayed.
|
|
2
|
LINE ITEM NUMBER
|
Click the browse button to select a line item number. Line items available in the Project, filtered based on Cost Code is displayed.
|
|
3
|
LINE ITEM DESCRIPTION
|
Description for the line item based on the selected line item is displayed.
|
|
4
|
QUANTITY
|
Quantity of the selected line item is displayed here.
|
|
5
|
RATE
|
Rate assigned is displayed here.
|
|
6
|
VARIANCE QUANTITY
|
Enter the variance quantity. This may be positive or negative. If there is increase in the quantity, it is positive and if it decreased then it is negative.
|
|
7
|
NEW RATE
|
Enter the new rate.
|
|
8
|
VARIANCE AMOUNT
|
Variance amount is the product of NEW RATE and VARIANCE QUANTITY.
|
|
9
|
PROJECTED QUANTITY
|
The value for this field is calculated automatically. It is the sum of Original Quantity and Variance Quantity.
|
|
10
|
PROJECTED AMOUNT
|
Value for this field is calculated automatically by the system.
|
|
11
|
REMARKS
|
Enter other details if any.
|
- After entering the values click Add to add the entries to the grid.
- Once all entries are added click Save to create the Change Order. Created change orders are displayed in the Window.
Fetching approved change requests
Budget Change orders can be created from approved Budget Change requests.
 To create change orders from change requests
To create change orders from change requests
- In the Change Order Details window click Fetch approved change requests.
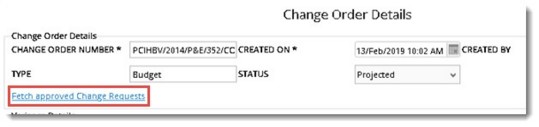
All the approved budget change requests will be displayed.
- Select single or multiple change requests and click OK.
All the selected change requests will be added to the change order. User can proceed with creating the change order
Updating budget change order
A created change order can be edited.
 To edit budget change order
To edit budget change order
- Select the change order that is to be edited.
- Click Update. Change Order Details window is displayed.
Here user can edit values for the following fields.
- Date
- Created By
- Cost Code
- Line item number (select a different line item)
- Variance quantity
- New rate
- Remarks
NOTE: Change Orders of any status can be edited.
- After making necessary changes click Save to store the changes.
Removing budget change orders
Changes Orders can be removed.
 To remove change orders
To remove change orders
- Select the change order that is to be removed.
- Click Remove.
A message Do you want to remove the selected items? is displayed.
- Click YES to remove the Change Order. Click NO to abort the operation.
Creating and managing commitment change orders
Change orders can be created for Commitments, created change orders can be edited and if need arise created change order can be removed.
 To create change order for commitments
To create change order for commitments
- Click Create Change Order. A menu is displayed.
- In the menu click Commitment.
Change Order Details window is displayed.
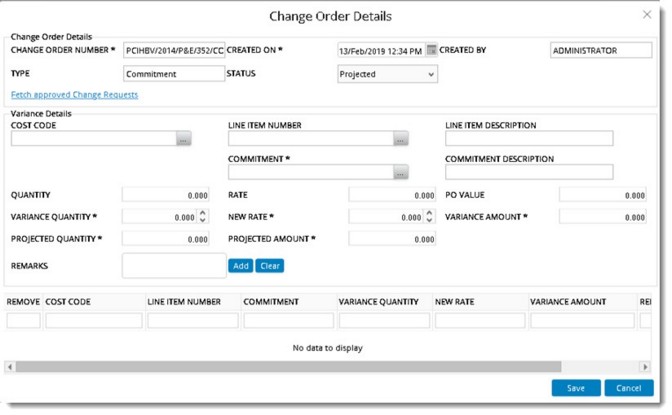
Figure: Change Order Details window
The properties in this window is similar to the properties explained in the section Creating Budget Change Orders except for the following.
- In the window TYPE displayed will be Commitment.
- On clicking the browse button next to COMMITMENT, all commitments created for the budget line item will be displayed. Select the required commitment.
- After entering the values click Add to add the entries to the grid.
- Once all entries are added click Save to create the Change Order. Created change orders are displayed in the Window.
Procedure for removing and updating Commitment Change Orders is similar to Budget Change Orders. For more information refer Updating Budget Change Orders and Removing Budget Change Orders.
Handling Change Requests
Typically, a user may create a change order to flag a change in Budget or Commitment. However, change orders cannot be created by all project resources, but only by the specific resources having relevant permission. Nevertheless, any resource in a Project may flag change by creating a change request for Budget or Commitments, which upon the approval of the concerned authority will be added to a change order.
 To open change request window
To open change request window
- In the Cost Change window click the hyperlink Change Request.
Change Request window is displayed.

Figure: Change Request window
All created change requests will be displayed here.
Creating Budget Change Request
Budget change requests can be created, values can be updated later and the change request can be removed if it is not required.
 To create a budget change request
To create a budget change request
- In the window click Create Change Request.
- In the pop-up menu displayed click Budget.

Figure: Creating budget change request
Change Request Details window is displayed.
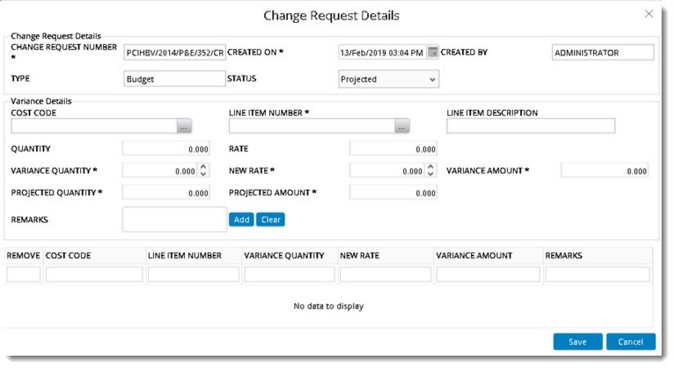
Figure: Change Request Details window
Properties in the window is arranged under two sections, Change Request Details and Variance Details.
Properties under Change Request Details are explained in the following table.
|
#
|
Property
|
Description
|
|
1
|
CHANGE REQUEST NUMBER
|
This number is generated automatically. It is possible to edit this number.
|
|
2
|
CREATED ON
|
This is the date on which the change request is created. By default current date is captured. It is possible to change the date.
|
|
3
|
CREATED BY
|
Name of the user (logged in user) who created the change request is displayed here.
|
|
4
|
TYPE
|
Type is displayed as Budget here.
|
|
5
|
STATUS
|
Status is set to Projected by default. You can change the status by selecting a status from a drop-down list. The following status can be selected from a drop-down list.
Created: Indicates the change request is just created. Proposed changes will be applied only when the change request is approved.
Projected: This status indicates that a competent authority has agreed to consider/ review the proposed change and it may be approved. Proposed changes will be applied until the change is approved.
Approved: This status Indicates that the change request is approved. When approved, the changes as indicated will be automatically applied to the specified line items. Once APPROVED, the change request cannot be modified in any manner.
Rejected: This status indicates that the change request is rejected and no changes are applied to the line item.
|
Properties under Variance Details are explained in the following table.
|
#
|
Property
|
Description
|
|
1
|
COST CODE
|
Click the browse button to select a Cost Code. On clicking the browse button all the cost codes will be displayed.
|
|
2
|
LINE ITEM NUMBER
|
Click the browse button to select a line item number. Line items available in the Project, filtered based on Cost Code is displayed.
|
|
3
|
LINE ITEM DESCRIPTION
|
Description for the line item based on the selected line item is displayed.
|
|
4
|
QUANTITY
|
Quantity of the selected line item is displayed here.
|
|
5
|
RATE
|
Rate assigned is displayed here.
|
|
6
|
VARIANCE QUANTITY
|
Enter the variance quantity. This may be positive or negative. If there is increase in the quantity, it is positive and if it decreased then it is negative.
|
|
7
|
NEW RATE
|
Enter the new rate.
|
|
8
|
VARIANCE AMOUNT
|
Variance amount is the product of NEW RATE and VARIANCE QUANTITY
|
|
9
|
PROJECTED QUANTITY
|
The value for this field is calculated automatically. It is the sum of Original Quantity and Variance Quantity.
|
|
10
|
PROJECTED AMOUNT
|
Value for this field is calculated automatically by the system.
|
|
11
|
REMARKS
|
Enter other details if any.
|
- After entering the values click Add to add the entries to the grid.
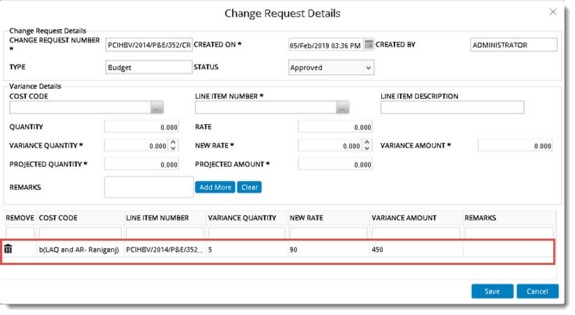
Figure: Added Change Request
- Once all entries are added click Save to create the Change Request. Created change requests are displayed in the Window.
Updating budget change request
A created change request can be edited.
 To edit budget change request
To edit budget change request
- Select the change request that is to be edited.
- Click Update. Change Request Details window is displayed.
Here user can edit values for the following fields.
- Date
- Created By
- Cost Code
- Line item number (select a different line item)
- Variance quantity
- New rate
- Remarks
NOTE: Change Request of any status can be edited.
- After making necessary changes click Save to store the changes.
Removing budget change request
Changes Requests can be removed.
 To remove change requests
To remove change requests
- Select the change request that is to be removed.
- Click Remove.
A message Do you want to remove the selected items? is displayed.
- Click YES to remove the Change Order. Click NO to abort the operation.
Creating Commitment Change Requests
Change Requests can be created for commitments.
 To create change request for commitments
To create change request for commitments
- In the Change Request window click Create Change Request.
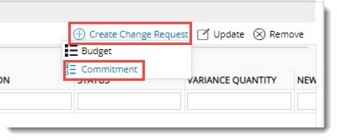
- In the menu displayed click Commitments.
Change Request Details window is displayed.
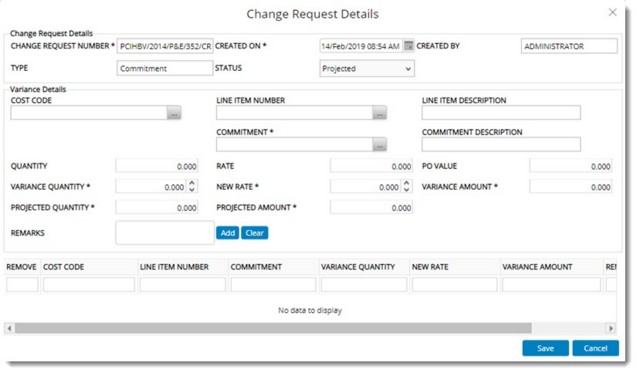
Figure: Change Request Details window
The properties in this window are similar to the properties in Budget Change Request window except for the following.
TYPE: Here the type is displayed as Commitment.
COMMITMENT: Click the browse button next to this property to select a commitment.
COMMITMENT DESCRIPTION: Based on the commitment selected this field is automatically filled in.
The procedure for creating Commitment Change Request is similar to one for creating Budget Change Request. Refer Creating Budget Change Request for more details.


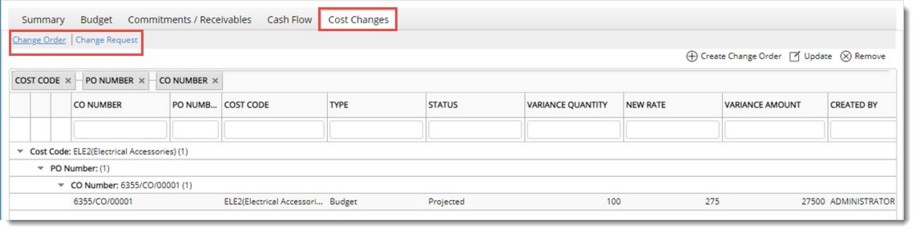
 To create a budget change order
To create a budget change order To create change orders from change requests
To create change orders from change requests To create change order for commitments
To create change order for commitments To create a budget change request
To create a budget change request To create change request for commitments
To create change request for commitments