|
Entering Meeting Properties
|   |
In the meeting details window enter the following details required to create a meeting.
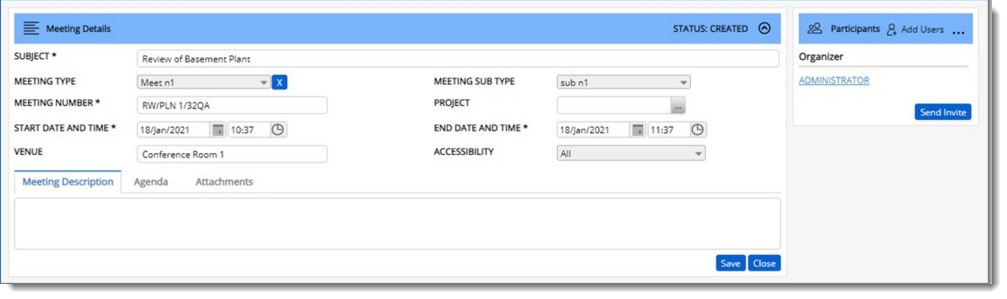
Figure: Entering Meeting Basic Details
|
# |
Property |
Description |
|
1 |
Subject |
Subject of the meeting. Enter a short description to convey the purpose of meeting. This is a mandatory field. |
|
2 |
Meeting Type |
Select a meeting type from a drop-down list. Meeting Types configured in the masters will be displayed here. |
|
3 |
Meeting Sub Type |
Select a Meeting Sub Type from a drop-down list. Sub Types defined for the selected type will be displayed in the drop-down list. |
|
4 |
Meeting Number |
Enter a unique number either manually or generate using a template. This is mandatory. |
|
5 |
Project |
Click the browse button to select a Project from the list. |
|
6 |
Start Date and Time |
Enter the start date and time for the meeting. This is mandatory. |
|
7 |
End Date and Time |
Enter the end date and time for the meeting. This is mandatory. |
|
8 |
Venue |
Enter the meeting venue. |
|
9 |
Status |
Status of the meeting is displayed here. Once the meeting is created, status is displayed as CREATED. |
|
10 |
Accessibility |
Sometimes, even listing the meeting details is not desirable for certain extremely confidential meetings. Hence a facility to define accessibility to a meeting will be available. The following options can be selected from a drop-down list next to the property ACCESSIBILITY. All: By default, this option is selected. If this option is selected, all WRENCH users will be permitted to access the meeting. Meeting Participants: If this option is selected, only the Chairperson, Approver, Organiser and Meeting Invitees will have access to the meeting. Project Resources & Meeting Participants: If this option is selected, project resources and meeting participants will have access to the meeting. This option is applicable only when a project is assigned to the meeting. If user proceeds without selecting a project, a warning message is displayed.
While adding Action On and Notify users, resource addition is permitted based on the selected ACCESSIBILITY. Instead of displaying all the meetings, meetings are displayed based on the selected accessibility. |
|
11 |
Meeting Description |
This tab is selected by default. Enter a detailed description of the meeting. |
|
12 |
Attachments |
Any documents related to the meeting can be attached here. To attach files
Attachments window is displayed.
Click OK to Attach the file. |