|
Bluebeam
|   |
There are organizations that use Bluebeam application for online commenting. The IDC process of commenting is done after uploading the physical file into Bluebeam cloud and opening a session for commenting by inviting the users.
In the case of organizations that use Bluebeam and WRENCH, the IDC process would be automated in WRENCH wherein the users for IDC would be automatically populated based on the QMS matrix. The physical file in WRENCH would be directly pushed to Bluebeam cloud session from WRENCH for IDC commenting purpose.
An integration gateway is created from WRENCH.
To setup integration gateway between two applications, respective web services link and credentials should be available for connection.
To save Bluebeam credential in WRENCH
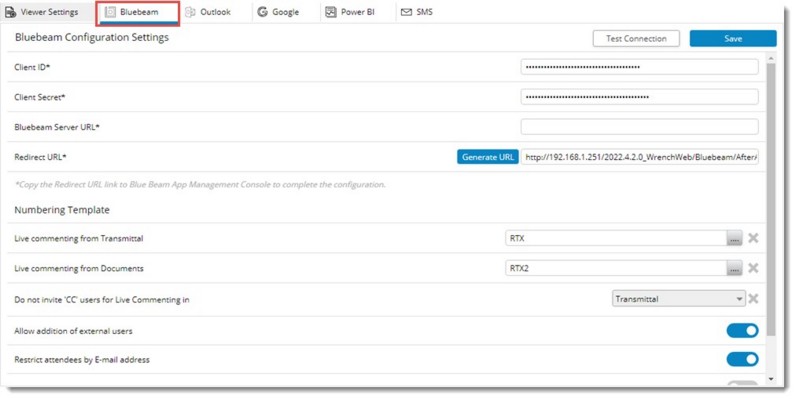
Figure: Opening Live Commenting configuration
Bluebeam Configuration Settings window is displayed.
In the window enter the following details.
Client ID: ID given by Bluebeam to its clients.
Client Secret: Authentication key generated by clients.
Bluebeam Server URL: Cloud Server URL for connection to Bluebeam. Value for this property will be hardcoded.
Redirect URL: Re-direct URL after authentication. Click Generate URL button to create the Redirect URL.
Numbering Template: Numbering template can be configured against the online commenting session in the Bluebeam Configuration Settings window. Numbering template for live commenting can be configured from transmittal and document. On clicking the browse button, the numbering template defined under the item Live Commenting is displayed. Select a single numbering template and proceed. Once the numbering template is configured, the numbering logic as defined in the numbering template is displayed for the live commenting session in the Create Session window.
Do not invite Cc users for live commenting in: While creating a Bluebeam session in some Projects ‘CC’ users are not required for document review. This option helps inlive selecting only To users in live commenting sessions. Cc users can be restricted for Transmittals and Workflow. In the drop-down list, options Workflow and Transmittal will be available. Based on the selection here, Cc users in the transmittal or workflow stages will be excluded from session creation. When this option is not selected, both the To and Cc users will be available as recipients in commenting session.
The following settings are also available.
Allow addition of external users: Enable the switch next to this option to allow addition of external users (users not in Wrench) for invitation.
Allow sending session invitation Link through default mail: For external users, the URL to join the Bluebeam session will be included in the invitation email automatically. But for WRENCH users, this link is not sent. They have to join the session from WRENCH workspace.
This is to ensure that they use WRENCH workspace so that they will also update any associated checklists. This setting will help to override this restriction. If this setting is enabled, the URL to join the Live Commenting session will be included in the invitation email sent to internal users also.
Restrict attendees by E-mail address: On enabling the switch next to this option, only users in the list of attendees can join the session and comment on the documents. Remaining users can join the session and view the documents, but cannot comment on the documents.
Select Specter by default for commenting: In some of the major organizations, specter files are used for commenting. In case of a P&ID and Isometrics for IDC, documents are issued in huge numbers. In this IDC Bluebeam session, originator have to spend a long time in selecting the specter file for all the selected Documents. To overcome this, setting “Select Specter by default for Commenting” can be enabled.
After saving the details Redirect URL has to be registered in Blue beam.
To register redirect URL


Figure: Bluebeam application manager window
If the connection to Bluebeam is successful, a message “Connection to Bluebeam Server is successful” is displayed.