Revisions are maintained to indicate the number of times a document is revised or edited after its release. The revision numbering sequence maintained by different organization varies. It could be common across the organization or even can be project specific. In many cases it is dependent on the revision number the client would like to have. The user revision is used mainly to manage the client revision number. These revision numbers are linked with the issue purpose of the document.
 To view the revision history of the document
To view the revision history of the document
- In the document details window, top navigation bar click Revisions. Revision window is displayed.
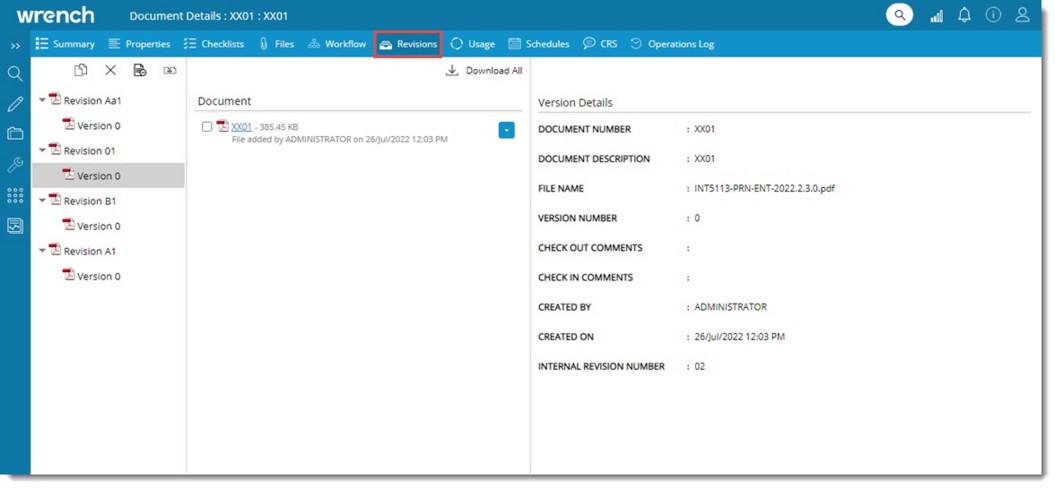
Figure: Revision history of the document
Revision tab is divided to different panes.
Revision-Version pane: The Revisions - Version pane displays the revisions of the document in the descending order with the latest revision on top. The versions created for the file are displayed under each revision in the descending order. By default the versions under a revision are hidden in the tree structure. The user can view the versions by clicking on the expand ‘ ’ button. User can hide the versions under a revision by clicking on the collapse ‘
’ button. User can hide the versions under a revision by clicking on the collapse ‘ ’ button. The following operations are possible from this pane.
’ button. The following operations are possible from this pane.
Delete: User can select an old revision from the revision-version pane to delete it (existing feature).
Obsolete: User can select the latest revision from the revision-version pane to obsolete it (existing feature).
Compare: User can select two revisions or a revision and a version from the revision-version pane to compare the differences (existing feature).
Revoke: User can select a version from the revision-version pane to revoke it as latest version. Operation is displayed only after a version is selected (existing feature).
Files pane: The files pane displays the files associated with a revision/version. To view the files associated with a revision, select a revision in the revision-version pane, the file representing the selected revision of the main document and its associated files (Specter, Related File, Comment, Client Comment, Squad Check Comment, Markup, Reference Document, RFI) if any, are displayed in the files pane. You can select the file and download or view the file. These operations can be carried out from a drop-down list.
On clicking Download All, a zip file will be downloaded consisting of all the files displayed in the files pane.
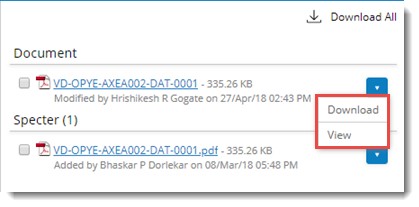
Details pane: The details pane displays the details associated with a revision/version. To view the details associated with a revision, select a revision in the revision-version pane. On selecting revision from the revision-version pane, the document details are loaded into the details pane according to the layout set in properties tab
Comparing document revisions
Original document and the changed document can be compared. Changed items are indicated in a different colour from the original. For comparing documents or drawings specter copies of original document and the changed document should be attached to the original document.
Pre-requisites
- Forge Viewer must be configured to avail this facility.
- Selected drawings must be PDF files.
- Only two revisions or versions can be compared.
 To compare the documents
To compare the documents
- Select the original document with the specters attached.
- In the tool bar click Compare. Document Comparison window is displayed.
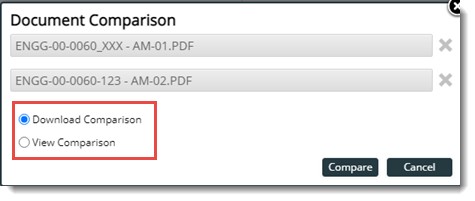
Figure: Document Comparison window
File name of the selected drawings are displayed in the window. The following options are available in the window.
Download Comparison: This option is selected by default. If this option is selected, PDF drawing files are compared by downloading the drawing to a single PDF.
View Comparison: If this option is selected, PDF drawing is compared using 2D BIM Viewer.
If the user selects the option Download Comparison and click the Compare button, the selected PDF drawings are downloaded as single PDF file. The name of the file will be PDFC_differentces.pdf.
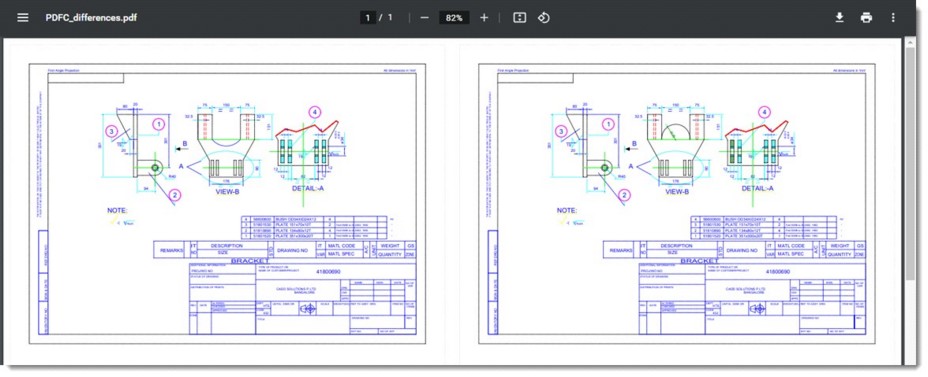
Figure: Difference document
If Forge Viewer is configured, and the user selects the radio button next to ‘View Comparison’ and click the Compare button, the selected drawings are opened in 2D BIM Viewer in new browser tab. The drawings are displayed as an overlay.
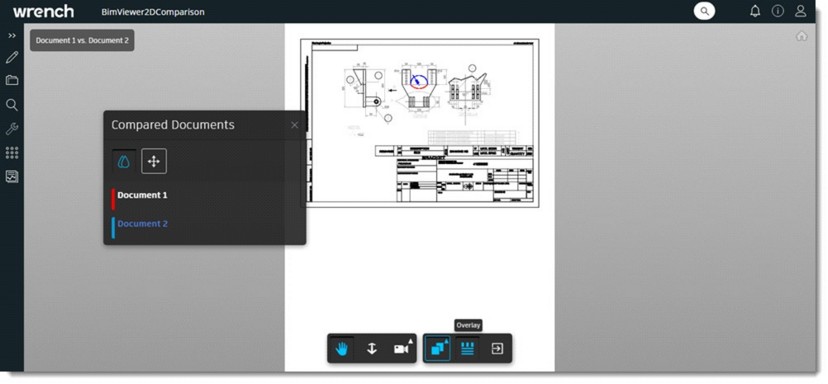
Figure: BimViewer2DComparison
The colour code of the compared documents is displayed in a window which can be closed and reopened from the Tool Sets.

In the viewer, two compare options Overlay and Side by Side is available. This is selected from the Tool set as shown in the following figure.
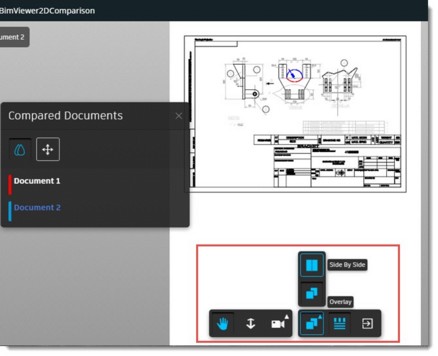
Figure: Selecting the Overlay compare option
If the option Overlay is selected, the two drawings are displayed as stacked and changes are highlighted through the colour codes. If the option Side by Side is selected, a slider in the form of a vertical line is displayed.
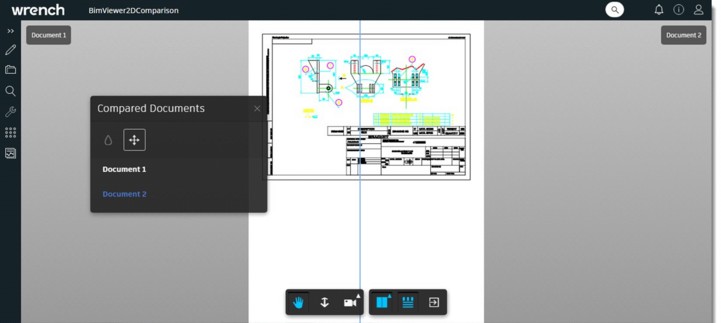
Figure: Side by Side option
To the left of the Slider, Drawing-1 and to the right, Drawing-2 is displayed.
To compare the changes in the drawings, drag the slider from one end to the other.
Removing document revisions
When a user uploads a wrong revision and later replace it with the correct revision, the wrongly uploaded revision or old revisions can be deleted from the revisions tab.
 To delete an old revision
To delete an old revision
- In the Document Details window, Revisions tab, select the document that you want to delete.
- In the tool bar click Delete.
If the latest revision of the document is selected for deleting, a warning message “The Latest revision cannot be deleted from here. Please try this from smartfolder” is displayed.
If older revision of the document is selected for deleting, the following warning message is displayed.
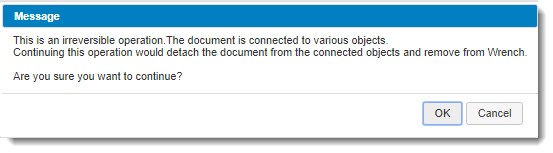
- Click OK to continue.
NOTE: To delete the old revisions, user should be in ADMIN group and should have “Delete” right in the genealogy. Both these conditions are to be satisfied. If these conditions are not satisfied operation is aborted and a message “You do not have Administrative privileges to remove older revisions” is displayed.
Alerting users on using old revision of documents
If there are multiple revisions for a document, they are listed under revisions tab. On clicking the document number hyperlink, document details window is opened. If the document hyper link you clicked is that of an old revision document, this is indicated in the document details window. You can open the latest revision of the document by clicking the hyperlink Click here to open the latest revision.

NOTE: When a new revision is created for a document, old version will be displayed under the new and old revisions of the document.
Making a revision obsolete
If document is revised after transmittal release, when trying to remove the document from transmittal, a warning message indicating document cannot be removed from the transmittal as the document is revised after document release is displayed. In such scenarios the revision of the document that is no more required in the transmittal is made obsolete. Previous revision of the document will be considered as the latest revision by the system.
 To obsolete a revision of the document
To obsolete a revision of the document
- Select the revision that is to be made obsolete and in the tool bar click Obsolete.

Revision obsoleted successfully message is displayed.
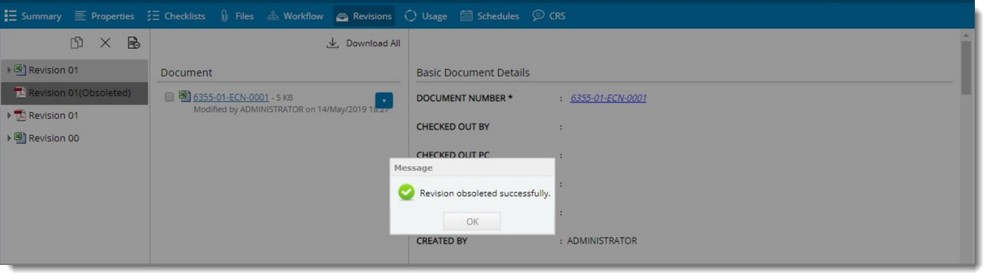
Figure: Making a revision obsolete
- Click OK to continue.
Previous revision of the document now becomes the latest and the revision that is obsolete will be highlighted in grey color.



 To view the revision history of the document
To view the revision history of the document
 To obsolete a revision of the document
To obsolete a revision of the document