|
Type Master
|   |
In normal cases drawings and documents are submitted through a transmittal, submittal or package. When documents of similar characteristics are submitted using these submission methods, a submission type can be created with these common characteristics and this can be assigned to the documents that are submitted. When a type is assigned to the submission method, the documents that are submitted inherit these properties.
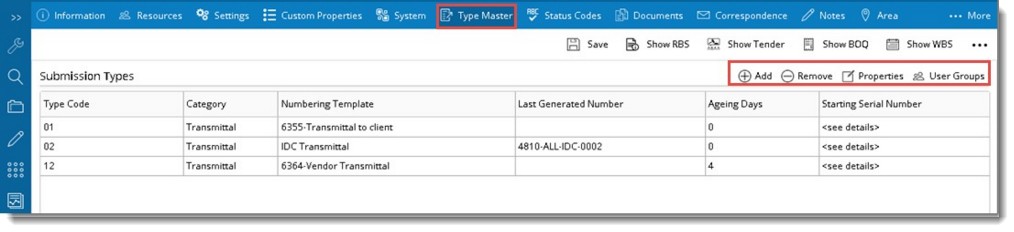
Figure: Submission Type window
Submission Types window is displayed. In the window different settings are arranged in three different sections as explained in the following section.
NOTE: Click the option Download Template if you want to view the template assigned to the transmittal type.
Properties
In this section you can select the submission type and other details. The properties in this window is described in the following table.
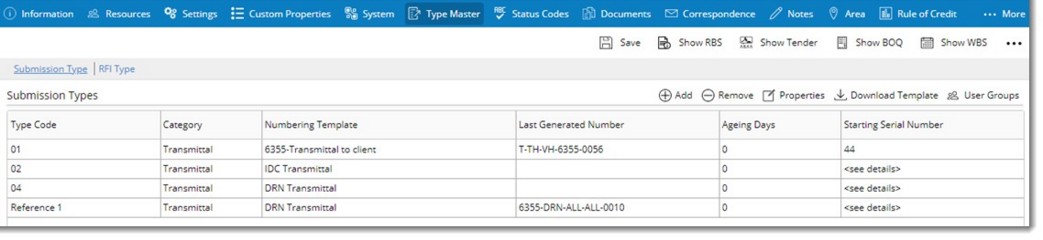
Figure: System Details
|
# |
Property |
Description |
|
1 |
Submission Type |
Submission options available are Transmittal, Submittal and Package. |
|
2 |
Category |
Based on the selected submission type, category is displayed here. |
|
3 |
Numbering Template |
Click the browse button to select a numbering template that will be used for number generation. This option is available for all submission types. |
|
4 |
Starting Serial Number |
Enter a starting serial number. If the serial number entered exceeds the range specified in the auto generated blocks defined for the templates, a warning message is displayed. |
|
5 |
Last Generated |
The last number generated for a submission type using the selected numbering template is displayed here. |
|
6 |
Distribution Option |
Click the browse button to select the type of files that are to be submitted. Distribution Option window is displayed.
Figure: Distribution Option window You can select from the following options. Documents: On selecting this option document is sent. Comments: On selecting this option comment files are sent. Client Comments: On selecting this option Client Comments of the file are sent. Markup: On selecting this option, Markups attached to the file are sent. Reference Documents: On selecting this option reference documents of the file are also sent. Related File: On selecting this option, related files of the file are sent. Specter: On selecting this option, specter files attached to the file are sent. Squad Check Comments: On selecting this option, specter files attached to the file are sent. Transmittal Attachments: On selecting this option transmittal attachments like report are attached to the transmittal. NOTE: This option will be disabled if the submission type selected is Package. |
|
7 |
Ageing Days |
During the initial stage of a Project, a mutual agreement is made between the company and the client on the number of days the client will take to respond to the submitted documents.Value defined in Type master is displayed here. This value can be overridden here. |
|
8 |
Transmittal Report Template |
Click the browse button to select a report template. Once a template is selected this template will be available when this submission type is selected next time. |
|
9 |
Transmittal Category |
Select the transmittal category from the drop-down list. Select a category from General, Release and Final Release. The selected category will be available when this submission type is selected next time. |
|
10 |
Recommended Life Cycle Status / Issue Purpose |
lt is possible to link one or many LCS to each transmittal type. By linking Issue Purpose to a transmittal type, while creating a transmittal user can select a LCS. On selecting the LCS, Transmittal Type and Project linked to this LCS is filled automatically in the transmittal creation window. Here you can select a life cycle status. To select a life cycle status
Issue Purpose window is displayed. List of LCS pre-defined in the masters will be displayed here.
Selected LCS will be displayed.
To remove the selected LCS
Selected LCS will be displayed here. While creating a transmittal, Transmittal Type/Issue Purpose window is displayed. In this window LCS defined for different transmittal types are displayed. You can select an LCS and based on that Transmittal Type and Project is populated in the Document Transmittal window. A transmittal type with blank entry for LCS will be available. Select this if a value for LCS is not required. |
Settings
Different settings that control submission of documents are available here. These settings are described in the following table.
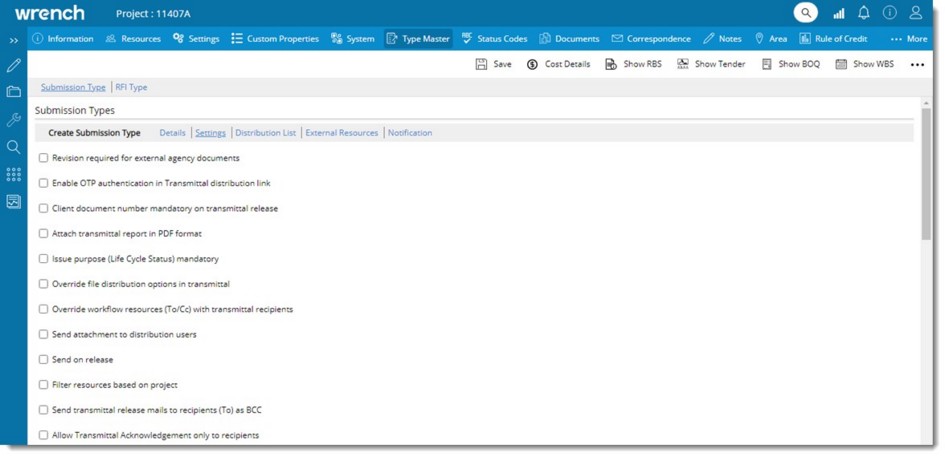
Figure: Define Settings
|
# |
Setting |
Description |
|
1 |
Revision required for external agency documents |
This option will trigger the vendor Document handling in the system. If this field is selected then while releasing a general transmittal for this project then the user cannot proceed without updating the submission details. |
|
2 |
Enable OTP authentication in Transmittal distribution link |
Once the user configures the link and sends mail through the transmittal mail module, the recipients will receive the mail with the transmittal distribution link. On clicking the link, a link authentication page is displayed.
The mail sent to the user will have the OTP.
If the OTP entered is valid, a message Verification Successful is displayed and Document Details window is displayed, where the document can be downloaded.
A new OTP is sent to their respective valid email address. |
|
2 |
Client Document Number Mandatory on Transmittal Release |
On selecting this check box a Transmittal without Client Document Number specified cannot be released. |
|
3 |
Attach Transmittal Report in PDF format |
On selecting the check box next to this option documents that are released through transmittals can be automatically converted to PDF. These converted files are attached as specter files in the attachments area of the document details window. |
|
4 |
Issue Purpose (Life Cycle Status) Mandatory |
On selecting the check box next to this option, while creating a transmittal, a mandatory value for Life Cycle Status has to be provided. |
|
5 |
Override distribution option in transmittal |
On selecting the check box next to this option the distribution option in transmittal can be overridden. |
|
6 |
Override workflow resources (To/Cc) with transmittal recipients. |
This setting is applicable only for Release and General type transmittals. In case of guided workflows, If this setting is selected when releasing RELEASE type transmittals, transmittal recipients (To/Cc) are assigned to the next stage of the workflow on releasing the transmittal. These resources are added in addition to the users already existing in the stage. If this setting is selected when releasing GENERAL type transmittals and also setting Send on Release is selected, transmittal recipients are assigned to the next stage of the workflow on releasing the transmittal. These resources are added in addition to the users already existing in the stage. In case of Unguided workflow, if this setting is selected, on releasing the transmittal. transmittal recipients are assigned to the next stage of the workflow. Or else the transmittal will be released but the object is not send to the next stage. For guided and unguided workflows If all the transmittal recipients are external users, a warning message “Failed to Release transmittal. There needs to be at least one Wrench user in the recipients list” is displayed. |
|
7 |
Send Attachments for Distribution Users |
On selecting this option while sending a transmittal, attachments in the transmittal are sent to users in the distribution list also. |
|
8 |
Send on Release |
On selecting this option while releasing the transmittal, document is send automatically to the next stage. |
|
9 |
Filter Resources based on Project |
If this option is selected, when To and Cc resources are selected from Document Transmittal window and Document Submittal window, only resources assigned for this project will be listed for selection. |
|
10 |
Send transmittal release mails to recipients (To) as Bcc |
If this option is selected all the recipients in the To..field of the transmittal window will receive individual mails. A recipient will not be able to identify other recipients to whom the mail is sent. |
|
11 |
Allow Transmittal Acknowledgement only to recipients |
If the setting is selected, the recipient of the sender’s origin are restricted from acknowledging the transmittal, an a warning message Users of senders origin are restricted from acknowledging this transmittal is displayed. An information icon is introduced next to the setting to inform the user that the recipients of the sender's origin will not be able to acknowledge the transmittal. |
|
12 |
Allow multiple transmittal for a Document Revision |
If the check box next to Allow Multiple Transmittal for a Document Revision is selected, transmittal can be released for the same version of the transmittal released document. If the check box is not selected when you try to send a transmittal using a same version transmittal released document, a warning message is displayed when you save the transmittal. |
|
13 |
Override recipients list |
If distribution list is specified for submission types and this option is not selected, it will not be possible to change the distribution list from Transmittal window. Next to the setting "Override recipients list" an information icon is displayed On clicking the icon, an information text "On enabling this setting, users added via distribution list assigned will be disabled for removal, but additional recipients may be added” is displayed. |
|
14 |
Automatic Live commenting session on transmittal save |
If this option is selected, when a transmittal is saved, a blue beam session is created for the documents in the transmittal. |
|
15 |
Include referenced document details in Covesheet |
If the checkbox next to this option is selected, details of reference documents attached to the transmittal is displayed in transmittal cover sheet. |
|
16 |
Send transmittal mail automatically |
Select this option to send transmittal mails automatically. If the setting defined in Wrench Master setting is different, that setting is overridden based on the setting defined here. |
|
17 |
Automatically expire transmittal distribution link |
If the checkbox next to this option is selected, and the user does not respond within Expected receipt date or Expected receive back date, the link expires automatically. In case, expected receipt date or expected receive back date is not specified, the transmittal distribution link will expire 24 hours after the release of the transmittal. |
|
18 |
Transmittal Coversheet is mandatory |
Select this option to make cover sheet mandatory for releasing a transmittal. If the setting defined in Master settings is different, that setting is overridden based on the setting defined here. |
|
19 |
Issue Purpose of documents and transmittal must be the same. |
Select this option if issue purpose of documents attached to the transmittal and the transmittal is the same, for the transmittal to be released. |
|
20 |
Allow documents with same issue purpose only |
Select this option if only documents with the same issue purpose is to be attached to the transmittal. |
|
21 |
Send transmittal release email from common email id |
Select this option to if transmittal release email is to be sent from a common email id. If the checkbox next to this setting is selected, hyperlink Configure against the setting will be enabled. Click the hyperlink to configure the Common email ID and password against the Transmittal Type. The following window is displayed.
|
|
22 |
Publish documents to WrenchXchange on transmittal release. |
Select this option if the documents in a transmittal is to be published to WrenchXchange when the transmittal is released. Published documents are displayed in the Inbox of the DocXchange window. |
Distribution List
The Distribution list contains the pre-defined list of users or user groups to whom the transmittal or submittal is send. Distribution Codes are created in Wrench Masters; To, Cc users are defined and these codes are assigned to a submission type. They will be inherited into project on selecting a submission type. Users can add additional users to the already assigned distribution. These changes will not be applied back to masters.
Distribution List window is displayed in the following figure.
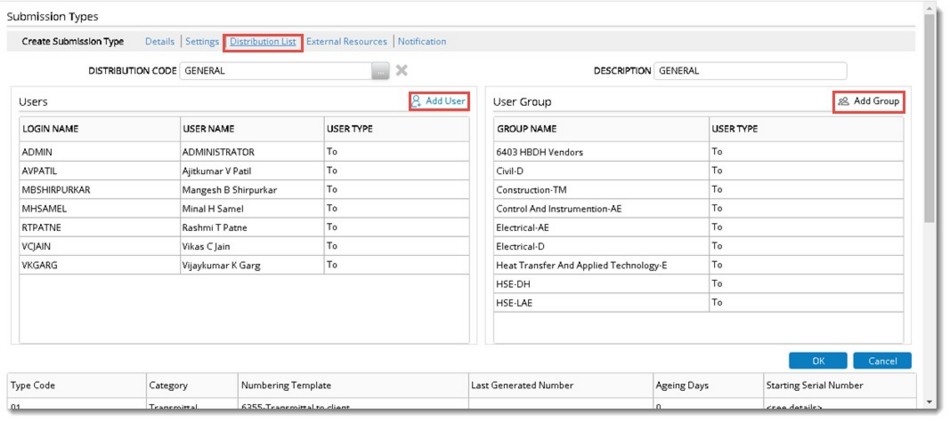
Figure: Submission Types window
Distribution Code: Click the browse button to select a distribution code from a pre-defined list.
Description: When the distribution code is selected the corresponding description is displayed here provided a description is provided in Wrench Master.
Users and User Groups assigned for the distribution type is displayed.
External Resources
External Resources who are already added to the project can be added to a submission type.

Figure: Adding External Resources
Search User window is displayed.
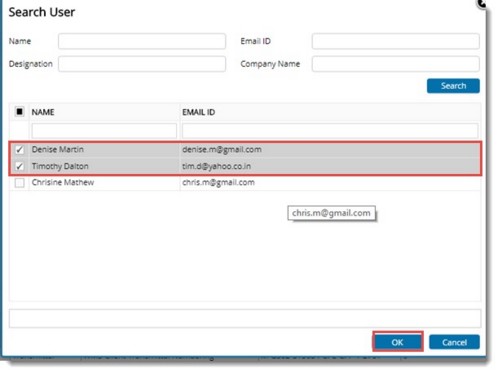
Figure: Search User window
Notifications
In the Engineering scenario, the contractor will be sending the drawings to client via transmittal. As per the agreement, the client must review the drawings and send it back to the contractor before a predefined number of days. Users need to be notified about the expected receive back date based on the ageing days.
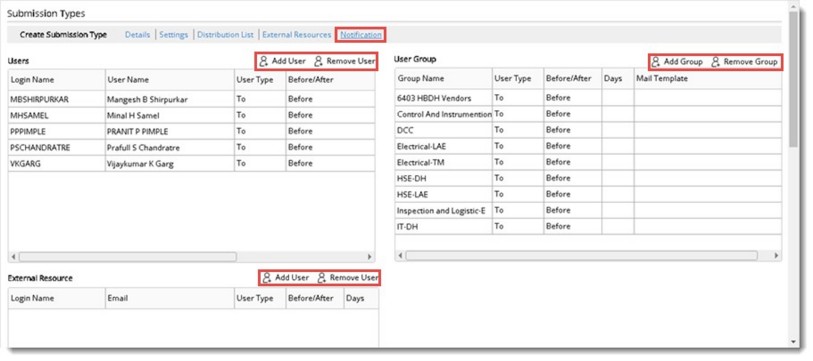
Figure: Configuring Notifications
User Type: By default, the 'user type' configured in the distribution list is displayed here. You can select a user type from the drop-down list. Values available are To, Bcc and Cc.
Before/After: Select a period for the notification. The period can be selected by choosing the option “Before” or “After” from a drop-down list. By default, option ‘Before” will be selected as the probability of notifying the user before expected receive back date is more than after the expected Receive back date. Select the option “After “ to escalate to higher authorities when the expected receive back date is over.
Days: Number of days can be entered here.
Template: Select a mail template from a drop-down list.
Similarly it is possible to configure notifications for User Groups and External Resources.
NOTE: Notifications can only be configured for external resources defined in the Project.
Removing submission types
A submission type added to a project can be removed.
A warning message is displayed before deleting the submission type.
Viewing and editing submission type properties
Details of a selected submission type can be viewed using the View Properties option.
Submission Types window is displayed.
All the details related to submission type are displayed here. It is possible to edit the properties here.
Downloading templates
Transmittal types usually have templates attached to them. You can download and view the templates attached to a transmittal.

Figure: Viewing Template
The template is downloaded for viewing.
Assigning organization against incoming transmittal
Separate transmittal types can be defined for each organisation that participate in document exchange.
 To assign separate transmittal type
To assign separate transmittal type
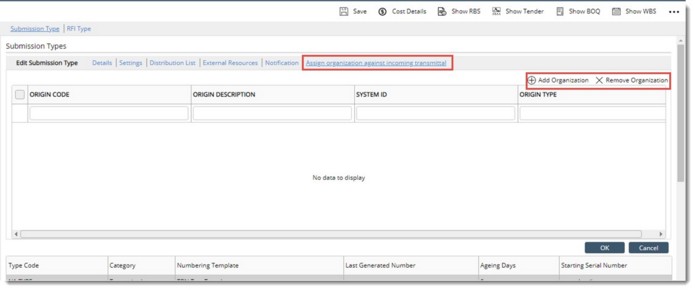
Figure: Edit Submission Type window
Add Organization window is displayed.
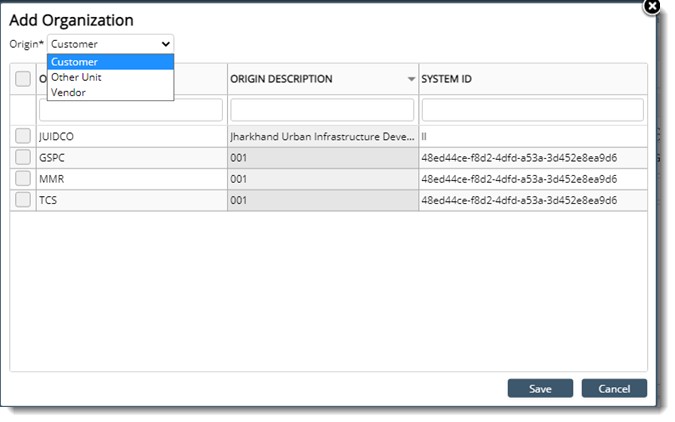
Figure: Add Organization window
NOTE: An origin can be assigned with only one incoming transmittal type. This is because it will not be possible to create incoming transmittals automatically during import from DocXchange.