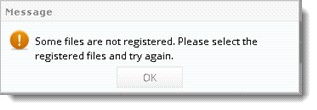|
Saving attachments
|   |
When external parties or internal users send attachments via wrench correspondence, and if the recipient needs to register the file as a new document in the system or replace the existing file of a document, the attachments can be saved directly to genealogy or folder.
When a user opens the received correspondence, in the Correspondence window attachments are displayed. If the number of attachments exceeds the permitted number, they are hidden and is displayed on clicking <<Number>> Attachments.
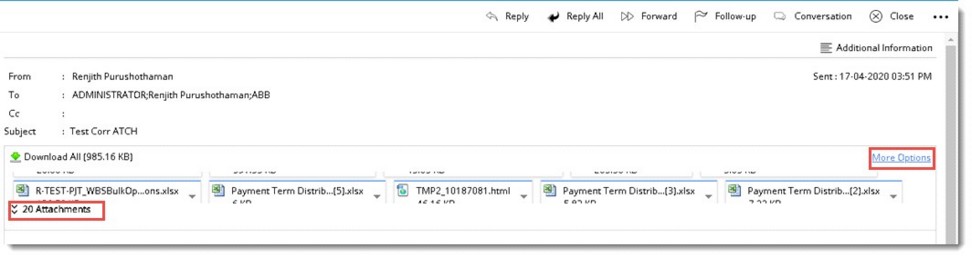
Figure: Attachments in received correspondence
If the user wants to register the files received in the correspondence as new documents or replace existing documents or download multiple attachments together, click on the hyperlink More Options.
On clicking More Options, Attachments window is displayed. Count of attachments is displayed inside brackets next to the heading Attachments.
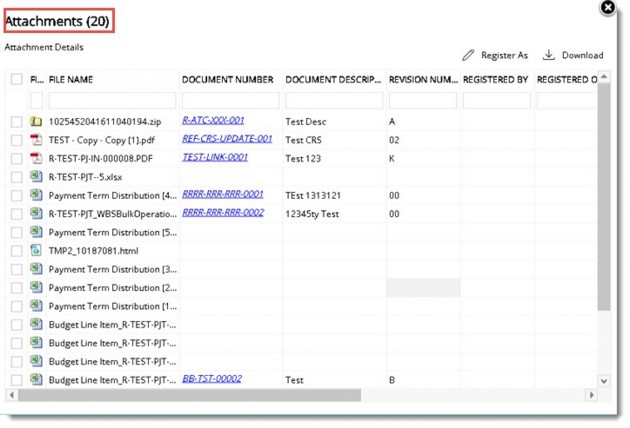
Figure: Attachments window
In the window two options Register As and Download is available.

On clicking Register As, a pop-up menu is displayed. In the menu two options New Document and Existing Document is displayed.
On selecting an unregistered file and clicking on Register As>>New Document, Add Single Document window is displayed. If multiple unregistered files are selected, Multiple Document Addition window is displayed. Enter different document properties and add the document.
If single or multiple registered files are selected, on clicking Register As>>New Document, an alert message Selected Files are already registered is displayed.
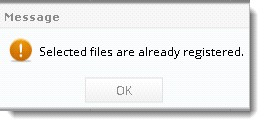
If selected multiple file contains registered and un-registered files, the following alert message is displayed.
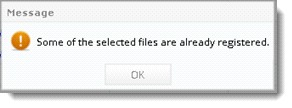
On selecting a single or multiple unregistered file from the grid and clicking on Register As>>Existing Document, ‘Bulk Upload Documents’ window is displayed with the selected files. User can continue with bulk upload procedure.
On clicking Download, a pop-up menu is displayed.
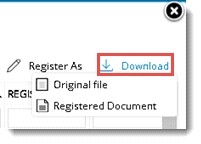
Here two options Original File and Registered Documents is available.
On selecting an unregistered or registered file from the grid and clicking Download>>Original File, the file attached in the correspondence is downloaded.
If multiple files (registered and/or unregistered) are selected, the selected files are downloaded as a zip file.
On selecting single or multiple unregistered file from the grid and clicking on Download>>Registered Document, following alert message is displayed.
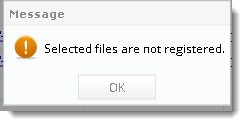
If single registered file is selected, on clicking Download>>Registered Document, latest version of the latest revision of the document is downloaded.
If multiple registered files are selected, on clicking Download>>Registered Document, latest version of the latest revision of the registered documents are downloaded as a ZIP file.
If multiple files, registered and un-registered are selected, on clicking Download>>Registered Document, the following alert message is displayed.