For a selected user or group you can manage the login credentials. Operations like resetting the password, selecting a default server and defining a start up page for a user or user group can be carried out for a user or user group.
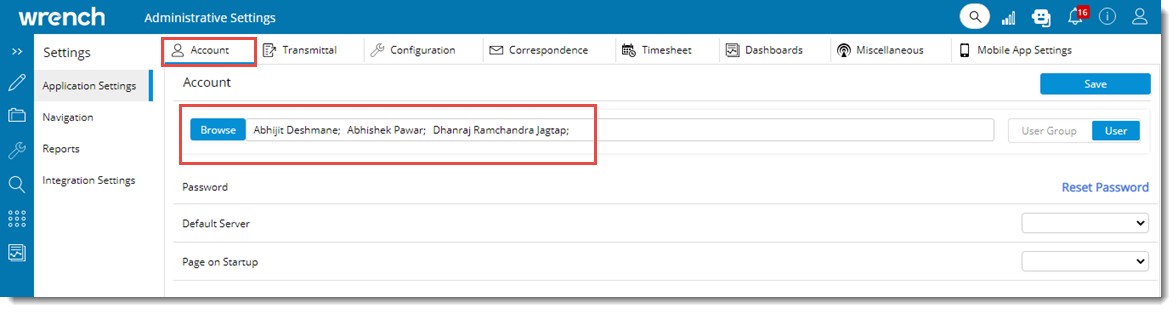
Figure: Account settings window
NOTE: Prior to carrying out any of these operations ensure that a user or user group is selected from the search bar.
Searching and selecting users and user groups
Option for selecting users and user groups are provided on the top portion of the window.

Figure: User or User Group selection window
 To search for users
To search for users
- Select the button User.
- Click the Browse button.
NOTE: Alternately you can type in the user name or user group in the select users box. Based on the characters that are typed in list of users are displayed. Select the users from the list.
Search User window is displayed.
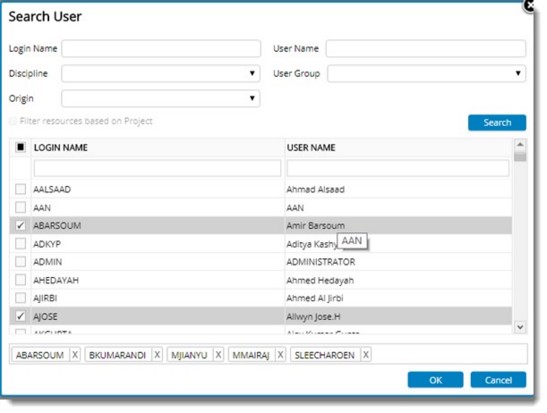
Figure: Searching and selecting users
The search results can be narrowed down by carrying out a search based on different filter parameters: Origin, Discipline and User Group.
- Select an origin, discipline and user group from the drop-down list.
- Click Search button.
A list of users satisfying the search criteria is displayed.
To select the users
- Select the check box next to the users that you want to select.
- Click OK to complete the selection.
NOTE: Once a user/group is selected for configuring an option, this will remain the same when you select a different option, unless you select another user name/group.
Overriding settings defined for users in user groups
After defining settings for user groups, it is possible to override settings defined for users in the user groups.
 To override settings defined for users
To override settings defined for users
- After defining properties for User Groups click Save button.
Saved Successfully message is displayed.
- On clicking OK, Override User Settings window is displayed.
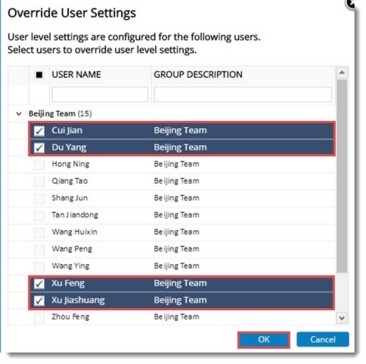
Figure: Override user settings window
On the window list of users for whom user level settings are configured is displayed.
- Select the checkbox next to users to override user level settings and click OK.
User level settings overridden successfully message is displayed.
Resetting passwords
Using this option an existing password can be removed and a new password can be assigned.
 To reset password
To reset password
- On the Account window, click Reset Password.
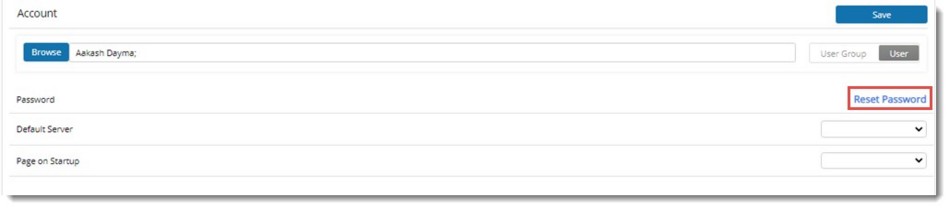
Figure: Resetting password
Reset Password box is displayed.
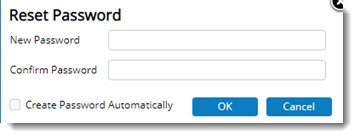
Figure: Reset Password window
- Enter the new password and re-enter the new password to confirm the password.
- Click OK to reset the password.
NOTE: If the checkbox next to the option Create password automatically is selected, the password, fields are disabled. If the user has an email address, and this option, is selected, the password boxes will be disabled as user need not specify the password when the checkbox is checked. If user has no email address, the check box is disabled, and password text boxes are enabled.
Selecting a default server
Default server is the server to which the user would log in by default.
 To select a default server
To select a default server
- Click the down arrow next to the field Default Server.
A drop-down list is displayed.
- Select a server from the list.
Selecting a start up page
A startup page can be selected from a drop-down lit.
If the option Home is selected the normal home page is displayed. If the option Dashboard is selected after configuring a dashboard for the user, the dashboard will be displayed as the home page. It is possible for the user to override the page from Personal Settings.


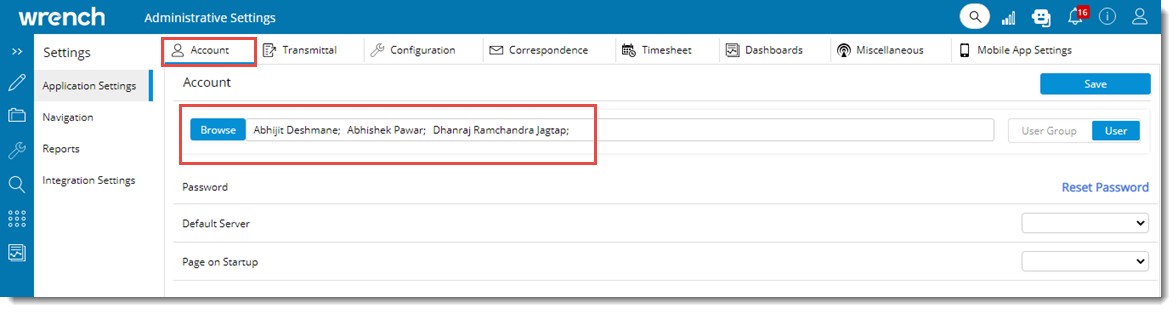

 To override settings defined for users
To override settings defined for users