Cost codes are used to help manage cost of various items and activities in a project,. The various types of costs are defined, prior to preparing a project plan. These codes may be assigned to the tasks in project plan for monitoring the ‘Planned’ and ‘Actual’ cost at the plan level. Cost codes are created at the organizational level. Each cost code may be assigned with a category for broadly grouping similar costs together.
Creating a Cost Code
Cost Code is created from the Cost Code Master window.
 To create a cost code
To create a cost code
- On the Global menu click Utilities>>Masters.
Masters window is displayed.
- Click the tab Cost.
Cost Code Master window is displayed.

Figure: Cost Code Master
- On the Cost Code Master tool bar click Create. A pop-up menu is displayed.

Figure: Creating Cost Code
On the menu the following options are available.
- Top Level: Click this option to add Cost Code to the root level.
- Sub Level: Click this option to add Cost Code under a selected code.
 To create a top level cost code
To create a top level cost code
- On the sub-menu displayed on clicking Create, click Top Level.
Add Top Level window is displayed.
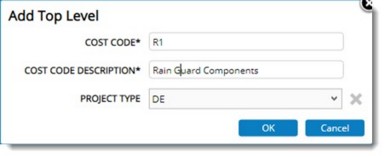
Figure: Add Top Level window
- On the Add Top Level window enter value for the following fields.
- COST CODE: A unique Cost Category Code.
- COST CODE DESCRIPTION: A description for the Cost Category.
- PROJECT TYPE: Select a project type from a drop-down list.
- Click OK to save the entered values. New Top Level Cost Code is created.
 To create a sub level cost code
To create a sub level cost code
- Select the Top Level under which a Sub Level has to be created.
- On the sub-menu displayed on clicking Create, click Sub Level.
Add Sub Level window is displayed.
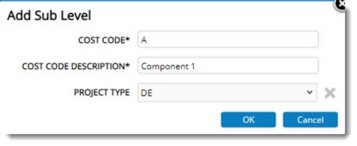
Figure: Add Sub Level window
- On the Add Sub Level window enter value for the following fields.
- COST CODE: A unique Cost Category Code for the sub level
- COST CODE DESCRIPTION: A description for the Cost Category.
- PROJECT TYPE: Select a project type from a drop-down list.
- Click OK to save the entered values. A Sub Level Cost Code is created.
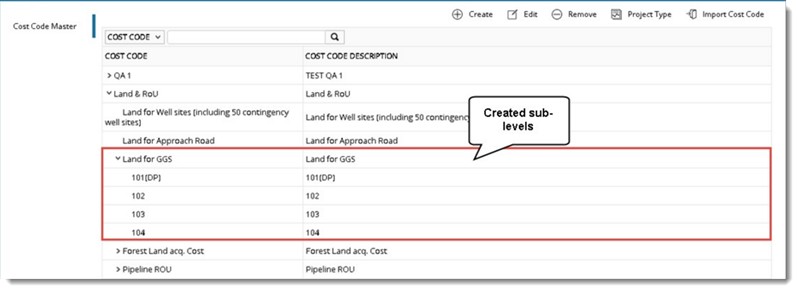
Figure: New Sub Levels
Editing a Cost Code
Cost Codes can be edited from the Cost Code Master window.
 To edit a cost code
To edit a cost code
- Select the Cost Code that you want to edit.
Edit Cost Code window is displayed.
- Make changes to the properties.
- Click OK to continue.
Importing Cost Codes
It is possible to import cost codes in bulk from data prepared in an MS Excel template. This becomes handy when number of cost codes is very large and it is prepared externally. In such cases a cost code import template is generated, data is entered in the template and saved. After this data is imported to the system.
 To generate an import template
To generate an import template
- On the Cost Code master window click Import Cost Code.
- A menu is displayed. On the menu click Generate Template.

Figure: Generating Import Template
Cost Bulk Operations Template is generated.
- Open the template, enter values for Cost Code and Description and save the file.
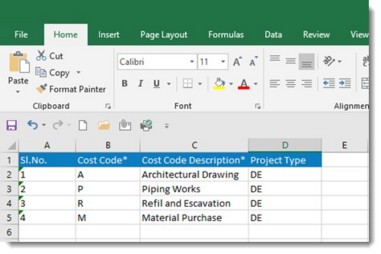
Figure: Cost Code Import Template
 To import cost code details
To import cost code details
- On the Cost Code master window click Import Cost Code.
- A menu is displayed. On the menu click Import.
- File selection window is displayed. Browse and select the saved import template.
The following message is displayed.
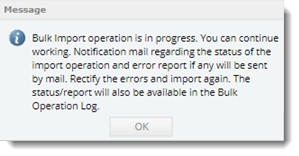
- Click OK to continue.
Cost Code details are imported successfully and is displayed in the grid.
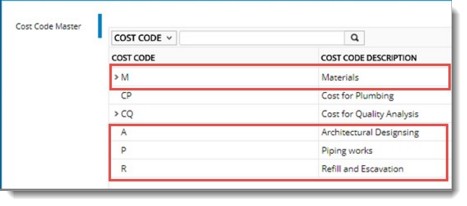
Figure: Imported Details
 To view log of bulk operation
To view log of bulk operation
- On the Cost Code master window click Import Cost Code.
- A menu is displayed. On the menu click Bulk Operation Log.

Figure: Opening Bulk Operation Log
Bulk Operation Log window is displayed.
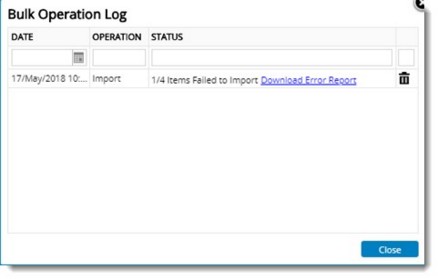
Figure: Bulk Operation Log
Here date of operation, type of operation and operation status is displayed. In case there are any errors, user can download the error report by clicking Download Error Report.
Assigning cost codes to project types
Cost Codes can be assigned to single or multiple project types.
 To assign project types
To assign project types
- On the Cost Code Master window select a Cost Code.
- On the tool bar click Project Type.
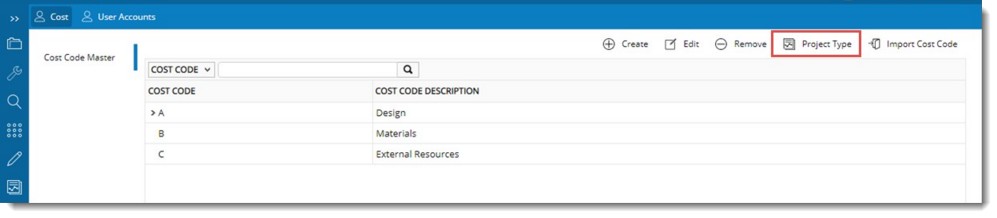
Figure: Assigning project types
Project Type window is displayed.
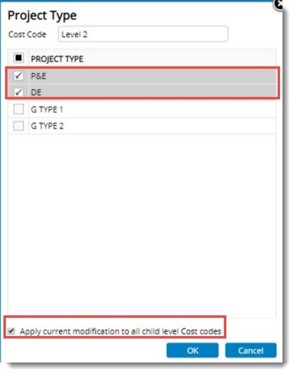
Figure: Project Type window
- On the window, Cost Code selected and different Project Types are displayed.
- Select the checkbox next to the Project Types.
If the checkbox next to the option Apply current modification to all child level Cost codes is selected, project type assigned to the parent cost code will be inherited to the leaf level cost code
- Click OK to save the settings.


 To create a top level cost code
To create a top level cost code To create a sub level cost code
To create a sub level cost code To generate an import template
To generate an import template