Different Document operations that can be carried out on the change request is explained in the following sections.
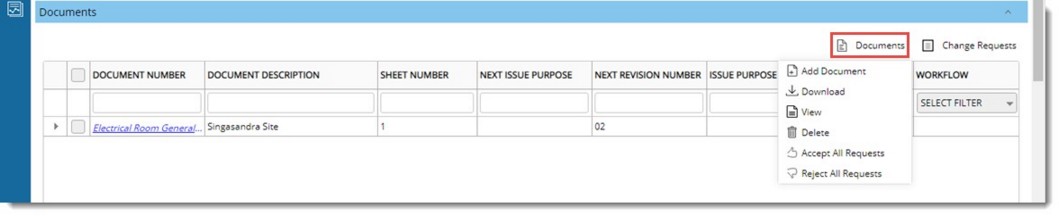
Figure: Document Operations
These operations can be carried out by ADMIN user before the CP is Approved or Rejected.
Adding New Documents to Change Request
New documents can be added to the Change Request.
 To add documents to change request
To add documents to change request
- On the window click Documents and, in the menu, click Add Document.
Advanced Document Search window is displayed. The field Project ID displays the project id specified for the CP and Document Status is displayed as Released. The values of these fields cannot be changed.
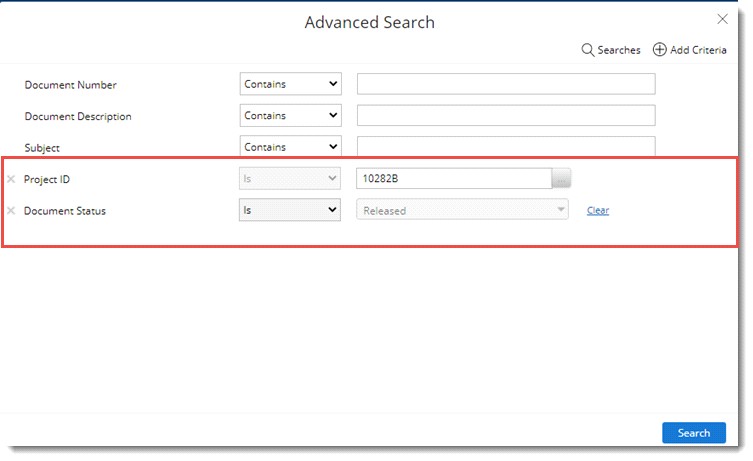
Figure: Advanced Search window
- Search and select the required documents. On the Search Results window select the documents and click Attach.
A message Change proposal documents attached successfully is displayed. Selected documents are available in the Change Request grid.
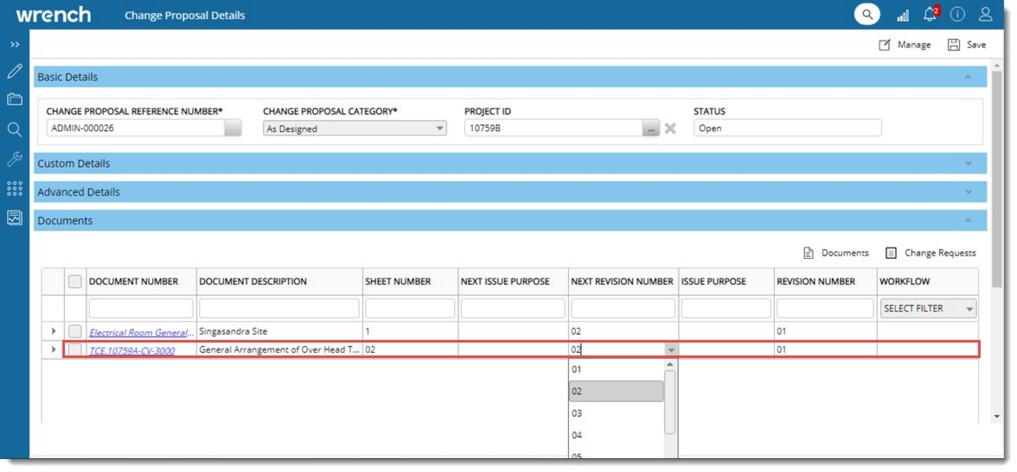
Figure: Entering values for different properties
- After documents are added to the CP, select values for other properties such as Next Issue purpose, Next Revision Number, Next Internal Revision Number etc.
If user does not have ‘Raise Change request’ permission in the selected document, a warning message You don’t have Raise Change request permission on the document is displayed.
If the selected document is already in current CP, the operation is cancelled and an alert message, The document is already in this Change Proposal. Add the required change request to it is displayed.
Download
Click this option to download the document to the logged in user’s device. Only user with Copy out permission in the genealogy can download the file.
View
Click this option to view the document. Only users with adequate view permission in the genealogy can view the document.
Delete
Click this option to remove the selected document along with requests from the change proposal. Only users with Remove permission in CR module can delete documents from change proposal.
NOTE: If documents with multiple requests are deleted and the requests are posted by different users, then users are notified about the deletion.
Accept all Requests
Users with Approve Change Request permission can accept change request raised for a document.
 To accept all request
To accept all request
- On the menu select the document and click Accept all Requests.
Comments on Acceptance box is displayed.
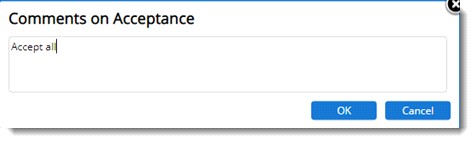
- Enter comments and click OK. Requested accepted successfully message is displayed.
NOTE: The comment specified will be added to all the documents. The added comments can be viewed from the Comments tab in the Change Request Details window.
- Status of the request is changed to ‘Accepted’ and is indicated by a legend as shown in the following figure.
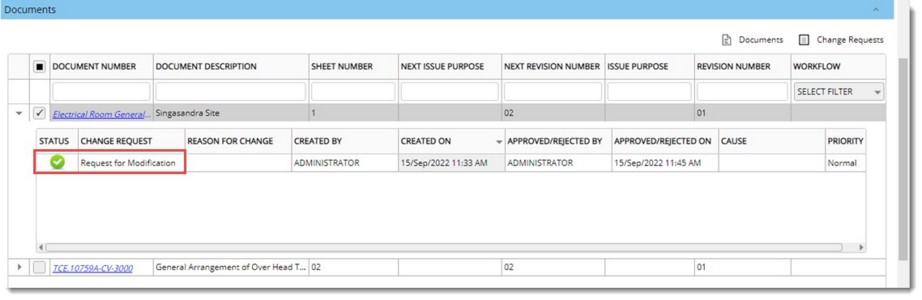
Figure: Displaying Change Request status
Reject All Requests
It is possible to reject all requests under selected document in a single go.
 To reject all requests
To reject all requests
- On the menu select the document and click Reject all Requests.
Comments on Rejection window is displayed.
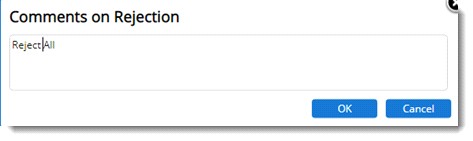
Figure: Comments on Rejection window
- Enter the comments and click OK.
A message Request rejected successfully is displayed.
NOTE: The comment specified will be added to all the documents. The added comments can be viewed from the Comments tab in the Change Request Details window.
Status of the request is changed to ‘Rejected’ and is indicated by a legend as shown in the following figure.
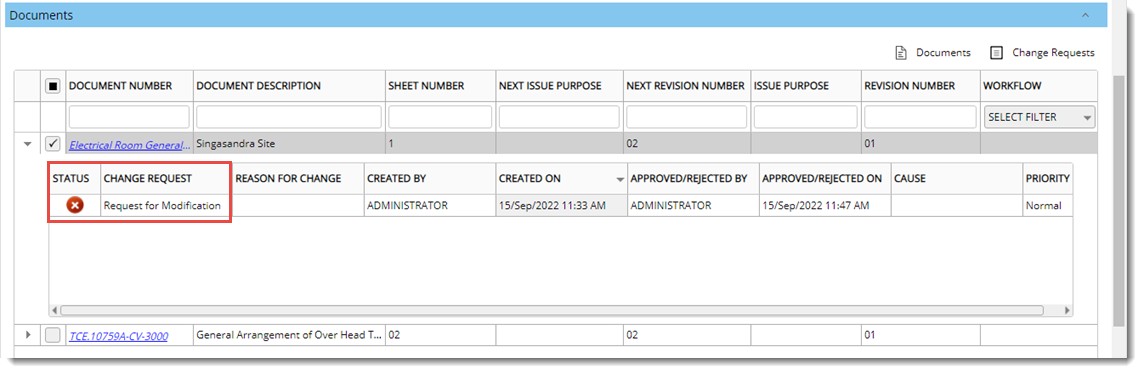
Figure: Displaying Change Request status


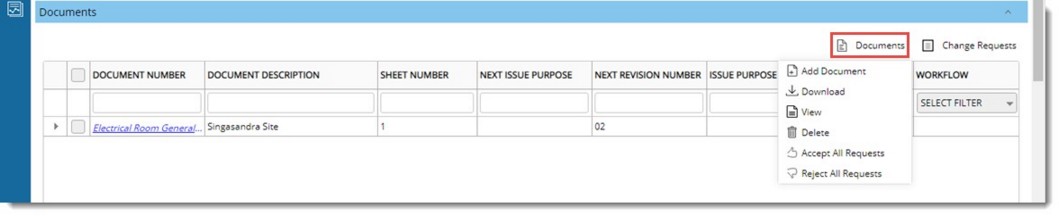
 To add documents to change request
To add documents to change request