When multiple documents are created as a batch, the documents can be added only into a single genealogy. If multiple documents are added into Smart Project through file uploader, there must be physical file attached to each document. There are scenarios where a planning engineer creates only documents with metadata and then sends it to the draftsman where the draftsman uploads the physical file for each corresponding document with metadata. In such scenarios where multiple documents needs to uploaded to different genealogies. option to import from templates will be helpful.
Some organizations have an AWP (Advance work package) document, to which vendor documents and technical documents are attached as reference documents. The AWP documents are added to SmartProject in bulk. To address this facility to add reference documents in bulk is also available.
Generating document import template
For importing, first a import template is generated, document properties are entered in the template file and the details are imported to system.
 To generate a template
To generate a template
- On the Global menu click Utilities>>Import Data.
- On the menu displayed place the mouse pointer over Document. A menu is displayed.
- On the menu place the mouse pointer over Main Document.
- On the menu displayed click Download Template.
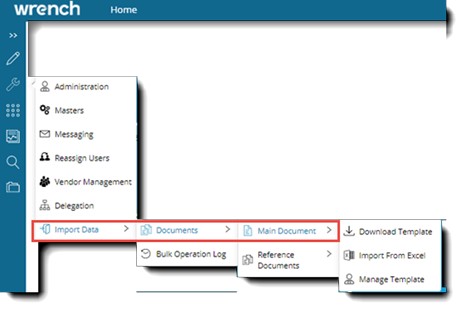
Figure: Downloading import template
Download Template window is displayed.

Figure: Download Template window
For generating a template following options are provided in the window.
Use Basic Template: This option is selected by default. If this option is selected, a template is generated with basic document properties i.e. Document Number, Document Description, Revision Number, Sheet Number, No. of Sheets, Genealogy, Project Number and Correspondence Type.
User Advanced Template: If this option is selected, a template is generated with entire document properties including custom properties.
Select Template: If this option is selected, option to choose a template is enabled. On the drop-down list templates created using Manage Template option is displayed.
- After selecting an option, click Download to generate a template.
A template is downloaded based on the option selected. Enter values for properties in the excel template.
Importing from Excel
Document properties entered in the generated excel template is imported to SmartProject.
 To import from excel
To import from excel
- On the menu click Import From Excel.
Bulk Import Wizard is displayed. The MS Excel file in which the task details are specified is selected here.

Figure: Bulk Import Wizard
- Click Choose File to select the MS Excel file.
- Select the file from the location where it is stored.
- Click Next to continue the import operation.
If values are not provided for mandatory document properties, or if incorrect file is selected, a warning message is displayed. If there are no errors in the selected file and entered values the following window is displayed.
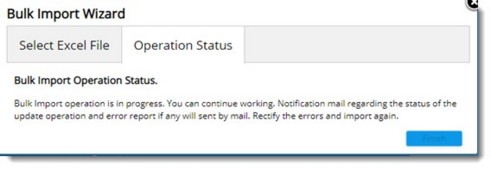
Figure: Bulk Import operation status window
- Click Finish to complete the import operation.
Once import process is completed a notification mail is sent to the user with status of the operation.
NOTE: If the import operation fails, the notification mail will contain a hyperlink to download the import template. The downloaded excel file will have the same file name as the excel file uploaded at the time of import. The reason for failure will be displayed in the column ‘Error/Warning message’. Corrections can be made according to the generated error/warning and import operation can be carried out again.
Managing Templates
Customized import templates can be created and these templates can be selected while downloading template using Select Template option.
 To create a template
To create a template
- On the Global menu click Utilities>>Import Data.
- On the menu displayed place the mouse pointer over Document. A menu is displayed.
- On the menu displayed click Manage Template.
Document Templates - Import window is displayed.
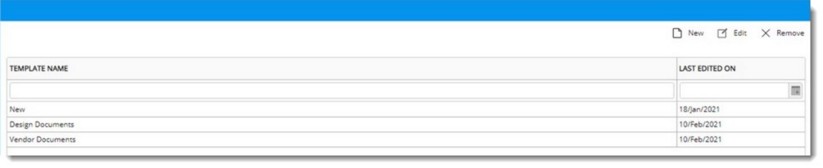
Figure: Document Template Import window
- Click New to create a template.
Import Template Columns window is displayed.
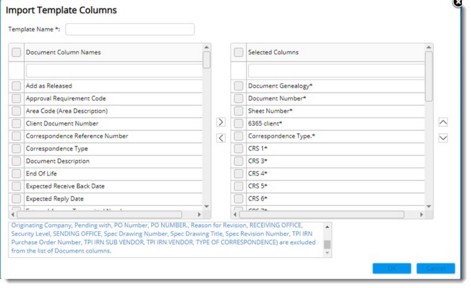
Figure: Import Template Columns window
- Enter a template name.
- Select the columns that are to be included in the import template.
- Once the required fields are selected and moved to the ‘Selected Columns’ pane, click OK to save the template.
NOTE: The created template can be edited and removed.
Importing Reference Documents
Reference documents can also be imported in bulk using an MS Excel Import template.
Generating reference document import template
The template for bulk referring documents can be downloaded.
To download the import template
- On the Global menu click Utilities>>Import Data.
- On the menu displayed place the mouse pointer over Documents. A menu is displayed.
- On the menu place the mouse pointer over Reference Documents.
- On the menu displayed click Download Template.
Template for downloading reference documents is displayed.

- Enter values in the different columns. Entering values in the columns Main Document Number and Reference Document Number is mandatory.
- After entering the required values save the file.
 To import the documents to smartproject
To import the documents to smartproject
- On the menu click Import From Excel. Bulk Import Wizard is displayed.
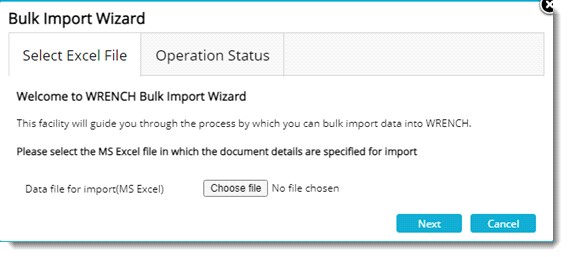
Figure: Bulk Import Wizard
- Click Choose File to select the excel file in which document details are specified for Import.
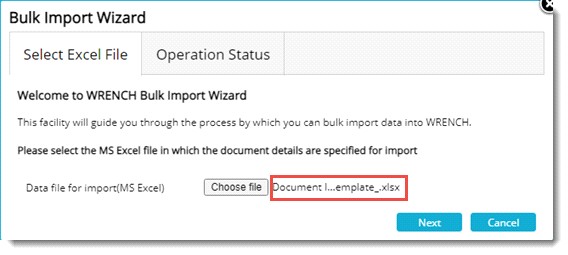
Figure: Bulk Import Wizard with selected file
- After selecting the file on the Bulk Import Wizard, click Next. Information on status of the bulk import operation is displayed.

Figure: Bulk Import Status
- Click Finish to complete the operation. If all the data in the excel file is valid, the main document will have the specified document attached as a reference document.
Bulk Operation Log
Status of a bulk import operation can be verified from the bulk operations log.
 To view the log of bulk import operations
To view the log of bulk import operations
- On the menu click Bulk Operation Log.
Bulk Operation Log window is displayed.
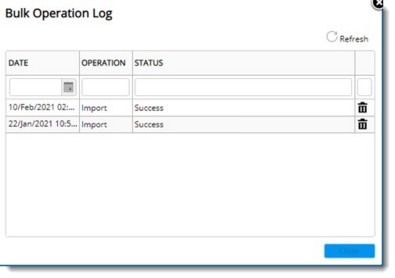
Figure: Bulk Operations Log window
The following details are displayed in the window.
DATE: Date on which the import operation is carried out is displayed here.
OPERATION: The type of operation carried out is displayed here.
STATUS: Current status of the import operation is displayed here.
NOTE: When the import operation is successful, the status column in the bulk operation log will display as ‘Success’. During the import operation, when the import fails, an error report is generated. The error report can be viewed by clicking the hyperlink ‘Download Error Report.
- Click Close to exit the window.



 To import the documents to smartproject
To import the documents to smartproject To view the log of bulk import operations
To view the log of bulk import operations