|
Power BI
|   |
When a user wants to use the Microsoft Power BI application for preparing or viewing reports, SmartProject allows the user to access an embedded Power BI application in a native viewer. The organization may choose to use the common account, in which they will be assigned a separate workspace for this purpose, or they can configure their own Power BI account.
Integration settings
Integration settings are configured from Integration Settings in the Administrative Settings window.
To configure integration settings
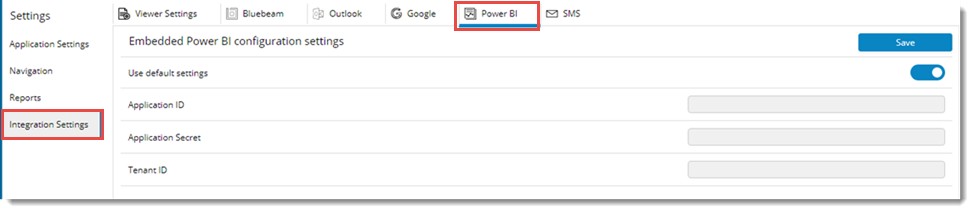
Figure: Power BI integration window
User Default Settings: Some organizations may have their own BI account and in such cases they can use their default BI settings. In scenarios where the client doest not have a BI account, Embedded Power BI settings is provided by disabling this option. This option is enabled by default. If this option is enabled, properties in the window are disabled.
Application ID: Enter the Application Id generated from the Azure portal using Power BI Account.
Application Secret: Enter the secret key Of Application ID from Azure Portal.
Tenant ID: ID of application generated from Azure portal.
Settings saved successfully message is displayed.
Configuring report
Report configuration is carried out from SmartProject desktop version. To create reports using embedded Power BI, reports are configured in SmartProject Desktop version. While configuring Wrench Reports, in the Report Generation option selection window, a new item Embedded Power BI is available. On selecting the report generation option to “Embedded Power BI” the fields Workspace ID and Report ID fields will be displayed and will be blank.
When user opens the report from the Smart folder, homepage or dashboard, if the report is an ‘Embedded Power BI’ report, it is opened in the viewer.