In certain project scenario, there could be multiple work orders under the same contract agreement. These work orders are usually short-term projects that has distinctive scope and deliveries. For ease of administration, such contracts are registered as a single project in SmartProject and each work order is created as a summary task in the WBS. Individual projects need not be created for each work order. This help reduce the administrative overheads.
But, when timesheets are created, time logs are to be recognised as per the respective work orders. To accomplish this, the time logs could have been created against the respective summary tasks. But in such cases, it is an industry practice to identify time logs of each work order by means of a booking code. Facility to manage a booking code is available here.
Adding, Updating and Removing booking codes
New booking code can be added to a Project from the timesheet tab.
To open booking code window
- On the Project Properties window click Timesheet.
Booking Code window is displayed.

Figure: Booking Code window
Options for adding a code, updating and removing a code, linking the code to activities and user groups and exporting the code are available in the toolbar.
 To add a code
To add a code
- On the toolbar click Add.
Booking Code Details window is displayed.
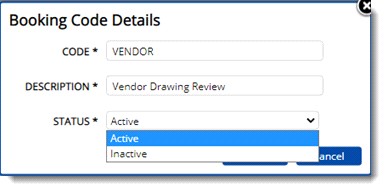
- On the window enter details for the following fields.
CODE: Enter the booking code.
DESCRIPTION: Enter a description for the booking code.
STATUS: Select a status from a drop-down list. Options available are Active and Inactive.
- Click Save to store changes. Created code is displayed in the window.
 To update code
To update code
- Select a code and in the toolbar click Update.
Booking Code Details window is displayed.
- On the window edit the required values, change the status and click Save.
Changes are saved and the changed status is updated.
 To remove code
To remove code
- Select the code that is to be removed, and in the toolbar click Remove.
Booking Code removed successfully message is displayed.
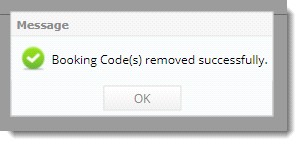
- Click OK to continue.
If time logs are entered against any booking codes and if user tries to remove the booking codes a warning message is displayed.
Linking booking codes to activity and discipline
Booking codes can be linked to an activity or a discipline.
 To link booking code
To link booking code
- Select a code and in the toolbar click Link.
Window for linking the code is displayed.
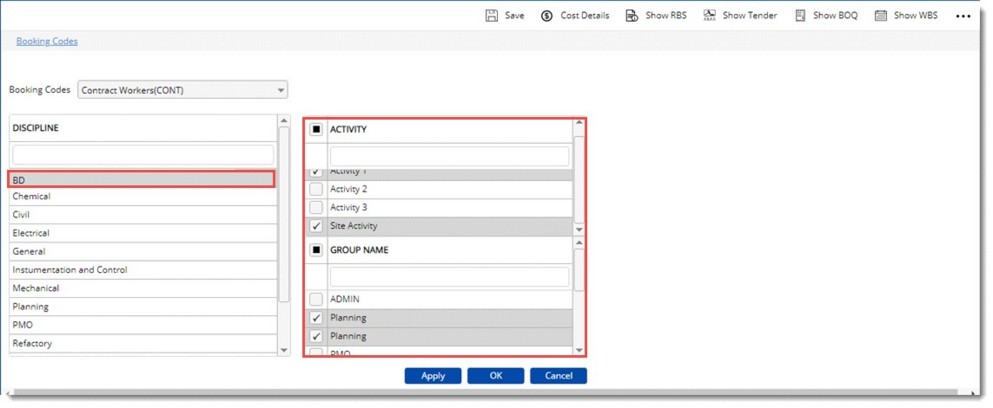
List of booking codes defined in the project are listed in the booking code drop down list and selected booking code is displayed by default. Also, disciplines defined in the master are displayed here. On selecting a discipline, activities assigned to the discipline are displayed. Also, all the user groups defined in the master is also displayed.
- Select the checkbox next to the activities to which the code is to be linked.
- Select the checkbox next to the groups if code is to be linked to the group.
- Click Apply to save changes.
NOTE: Once timesheet entries are created against a booking code configuration and later when the booking code configuration is changed, the time log entries will not get affected. However, new time logs can be created only as per the new configurations.
Exporting the booking codes
Selected booking codes or entire booking codes can be exported to an excel sheet.
 To export booking codes
To export booking codes
- Select the booking codes that are to be exported.
- On the toolbar click Export.
Booking codes are exported to an excel sheet. Here code, description and status of the code are displayed.
Provision to enter booking code is available in Timelog window.
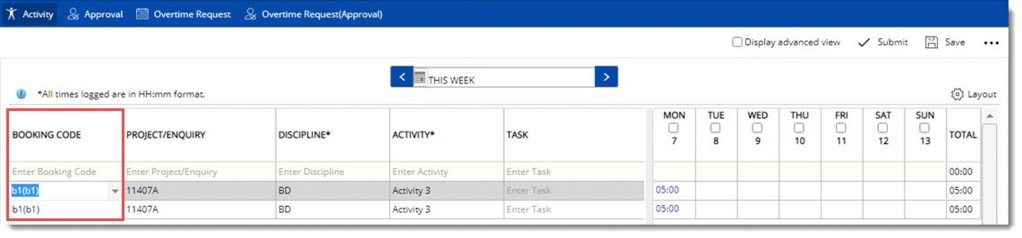
Booking code can be selected from a drop-down list in the column BOOKING CODE. Booking code configured for a project, activity or User Group is displayed here.
When an Import template is generated from the activity window, the generated template will have a new column Booking Code.

The column Booking Code will be available in Time log export file, Approval window, Approval window advanced view.
The column Booking will be available in SmartProject Desktop version Time sheet module also.


