The workflow assigned to the document is displayed here. If a workflow is not assigned to the document, a workflow can be assigned to the document. In addition, you can carry out different operations from the workflow window.
NOTE: Only a user with Assign/Start/Flush Workflow permission will be able to Assign workflow to a document, Start an assigned workflow and Remove workflow assigned to a document.
 STEP 1: View the workflow assigned to a document.
STEP 1: View the workflow assigned to a document.
- On the tab strip click Workflow.
Workflow assigned to the document is displayed.
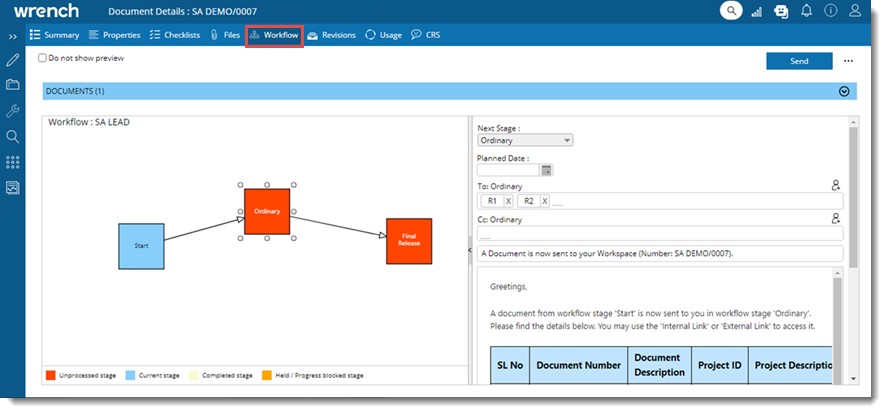
Figure: Document Details - Workflow
 STEP 2: Selecting and starting a workflow
STEP 2: Selecting and starting a workflow
In case a workflow is not assigned to the added document, workflow window is displayed with the Start Workflow button.

Figure: Starting a workflow
- Select a workflow from the drop-down list.
- Click the corresponding add user icon to select resources for the workflow stage.
- Click Start Workflow.
NOTE: If the workflow is to be redirected to a different stage after starting the workflow, select a workflow stage in the drop-down list next to the option Send to selected stage on start.
 STEP 3: Sending a document
STEP 3: Sending a document
- Click the add user icon to select the stage resources.
- Click Send to sent the workflow assigned to the document.
Hiding workflow stages
When multiple organisations work together within a single workflow, it is not desirable for each organisation to view workflow process of other origins and the resources assigned to their stages. To control these following options are available in the Masters.
- On Workflow Organizer window there is a setting Limit visibility to assigned origins.
- An option to select origin type is available in stage properties window of Workflow Organizer.
The workflow stage will be visible only for the selected origin type.
The stage will be visible only for the selected origins. The stage will be displayed as Unauthorised for other users, when they view the workflow from their workspace.
Operations from the Workflow window
The following operations can be carried out from the Workflow window.
Reassign: Existing resources in a stage can be changed using this option. You can add more resources to existing resources in a workflow stage, remove some resources from a stage or completely change the resources in a stage.
NOTE: User should have reassign rights in the security center to reassign the resources of a workflow.
 To reassign resources
To reassign resources
- On the workflow window select the stage for which you want to reassign resources, and click Reassign.
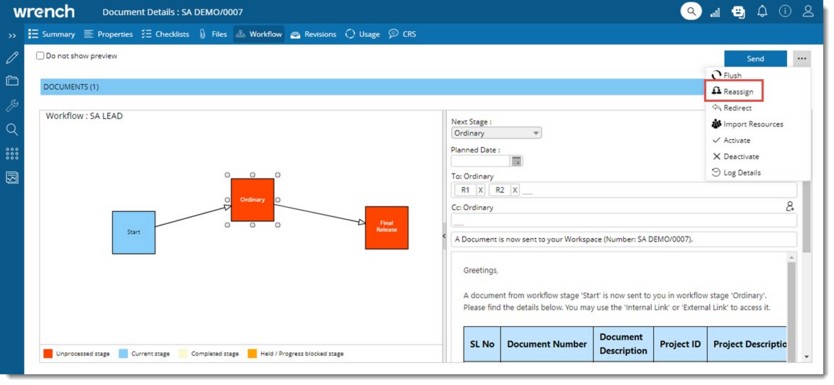
Figure: Reassigning Resources
Reassign Resources window is displayed.
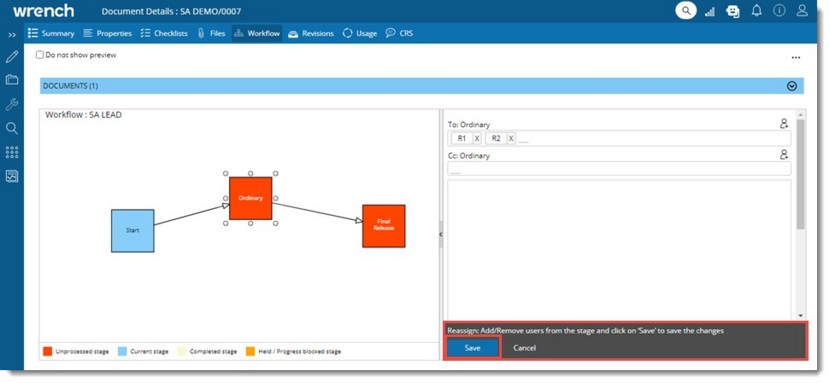
Figure: Reassign resources window
- Add or Remove users from the stage.
- Click Save to store changes.
Stage resources are successfully reassigned.
While reassigning multiple documents the following window is displayed.
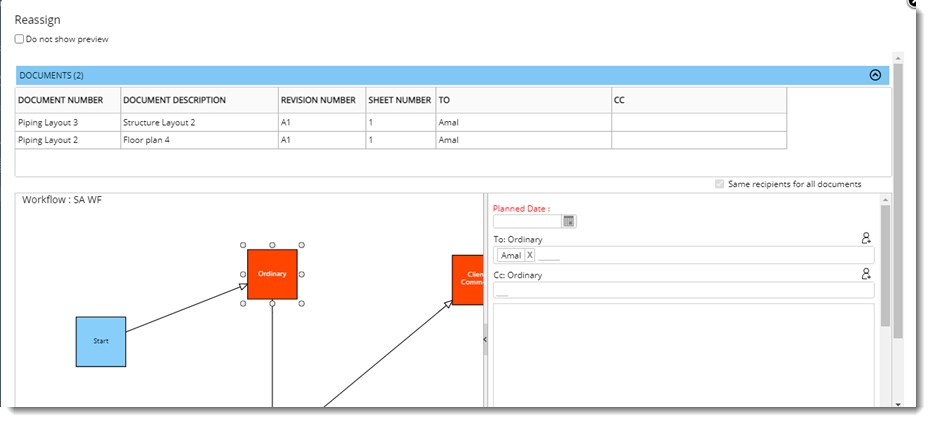
Figure: Reassign window
On the window selected documents are displayed.
- Click the stage for which resources are to be re-assigned.
- Click the browse button in the To resource column.

- Search user window is displayed. Select the new user from the window.
In this way you can select different users for different documents and complete the reassign document operation.
Flush Workflow: Click this option to roll back a workflow that has been already started to its initial stage. On clicking this option the object is flushed or removed from the workspace of the stage users and a message indicating object has been successfully flushed is displayed.
Activate/Deactivate: In workflows with parallel stages you can deactivate a parallel stage. By deactivating one of the parallel stages, an action by the resource in that stage can be avoided. Usually a workflow with parallel stages is used in organizations if a document or drawing requires action by two authorities. In some cases if approval of just a single authority is only necessary then the stage allocated in the Workflow for the other authorities can be deactivated. You can also activate a deactivated stage.
Sequencing: Interdepartmental or Intra departmental squad checks can be performed in Wrench by defining a stage as a sequenced stage in Work flow Designer. "Sequenced Sending" is a feature in sending, which follows a predefined pattern within a stage. If a sequence has been defined and locked in the workflow the sequence is displayed here. This pre-defined sequence cannot be changed.
If a sequence is not defined in the workflow stage, you can define a sequence here. If a sequence is defined in the workflow and it is not locked, the sequenced can be altered here.
 To view/change a sequence
To view/change a sequence
- Click More icon >>Sequencing.
Sequencing window is displayed. In case a sequence is defined it is displayed here.
- Click the arrows to enter a new sequence or to change the sequence.
- Click OK to save changes and continue.
NOTE: Only the user who is in the active sequence of the stage will be able to do any operation in that stage.
Moving the workflow
If the workflow is a big one that contains many stages, the whole workflow cannot be displayed in the given section of the page. In this case you can view the workflow by panning across the window. In the case of large workflows when you place the mouse cursor on the workflow, the cursor turns to a panning tool. Using the tool you can move the workflow.
Assigning an unguided workflow
When objects have to be sent without a pre-defined work flow, manual routing operation or an unguided workflow is used. Here a set of users to whom the objects are to be sent are defined.
 To start a workflow
To start a workflow
- On the left navigation pane click Workflow.
Workflow window is displayed.
In case a workflow is not assigned to the added document, workflow window is displayed with the Start Workflow button.
- On the drop-down list select Unguided Workflow.
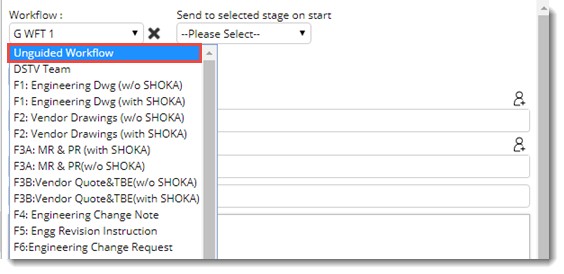
Figure: Selecting the unguided workflow
Once you select the workflow, option to select the next stage will be displayed.
- Select the next stage from a drop-down list. However this is not mandatory for sending the object. Stages defined in the Masters will be displayed in the drop-down list.
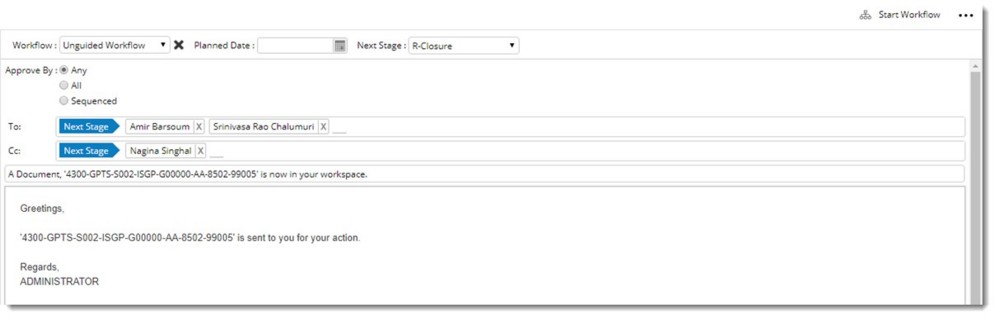
Figure: Starting a workflow
- Click add resource button to select the recipients from a user list.
- Click Start Workflow.
The document is sent to the next stage.
When the recipient opens the document from his smart folder the following window is displayed.
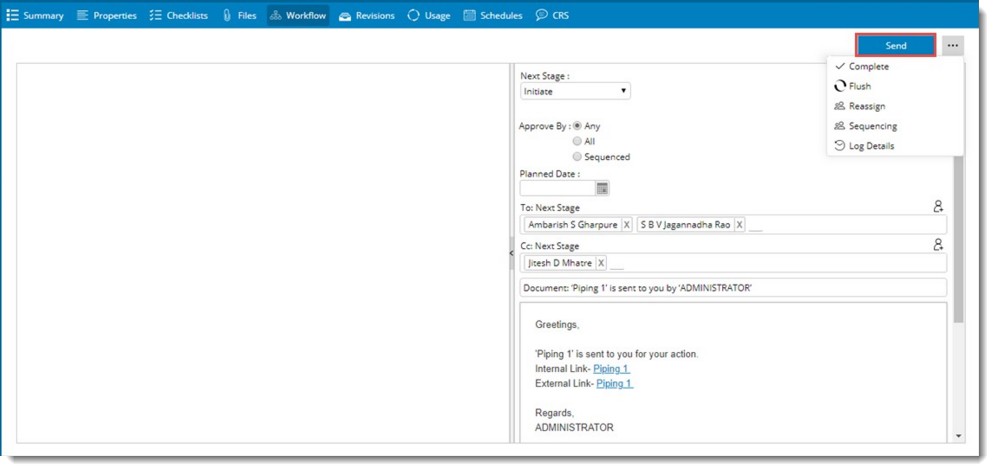
Figure: Sending documents - Unguided workflow
- Click add resource button to select the resources or recipients of the document that is being sent.
- You can define an approval method.
- If the radio button next to Any is selected, any user among the recipients can approve the document.
- If the radio button next to All is selected, all the users in the recipient list can approve the document.
- If the radio button next to Sequence is selected, approval can be carried out, only based on the sequence defined.
- Click More icon >>Sequencing to define a sequence for completing the work.
- Select the next stage from a drop-down list, if it is needed.
- Click Send to send the document to the recipients.


 STEP 1: View the workflow assigned to a document.
STEP 1: View the workflow assigned to a document. STEP 2: Selecting and starting a workflow
STEP 2: Selecting and starting a workflow