|
Different operations can be carried out on the Change Proposal from the smart folder.
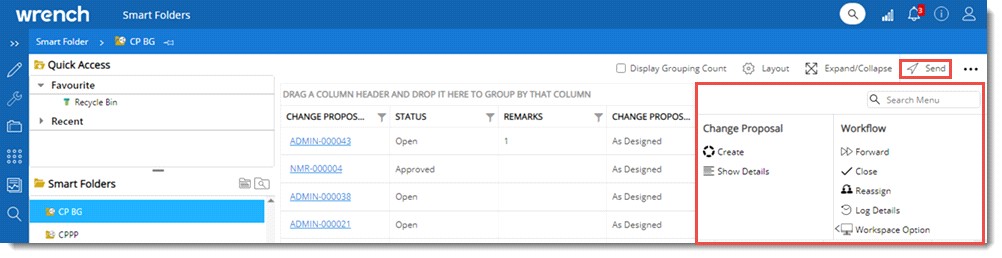
Figure: Smart folder operations
The operations are grouped under Workflow, Folder and Change Proposal. Workflow operations available are as follows.
Send
Single or multiple documents can be send using this operation.
On clicking Send, if any of the selected CPs are not in ‘Submitted status, a warning message One or many of the selected change proposals are not in ‘Submitted’ status is displayed and the operation is cancelled.
If a single CP is selected, on clicking Send, send window for the assigned workflow is displayed. User can send the CP to the next stage in the workflow. If multiple change proposals are selected, on clicking Send, Bulk Send window is displayed.
On clicking Send, if all selected CPs are not in the same workflow stage a warning message Selected change proposals are not in the same workflow stage is displayed and the operation is cancelled.
Forward for Information
Single or multiple change proposals can be forwarded to a user for information purpose. Only CP in Submitted status can be forwarded.
To forward a CP
1.Select single or multiple change proposals and in the menu click Forward.
Forward window is displayed.
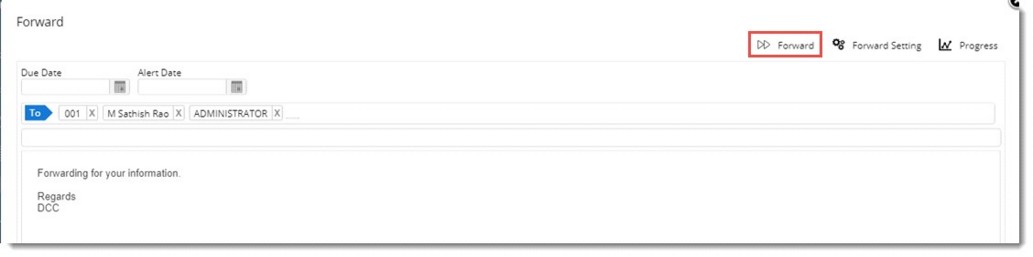
Figure: Forwarding a CP
2.On the window enter the necessary details and click Forward to forward the CP to next stage user.
On clicking Forward, if all selected CPs are not in the same workflow stage a warning message Selected change proposals are not in the same workflow stage is displayed and the operation is cancelled.
Close
Single or multiple change proposals can be closed by a user.
To close a change a proposal
1.Select single or multiple change proposals.
2.On the menu click Close.
Close window is displayed.
3.On the window enter comments or reason for closing and click OK
Selected CP is closed successfully.
Reassign
Resources assigned to stages in a workflow can be removed and resources can be added. Only stage resources of a CP in Submitted status can be reassigned.
To reassign resources
1.Select the CP.
2.On the menu click Reassign.
Reassign window is displayed.
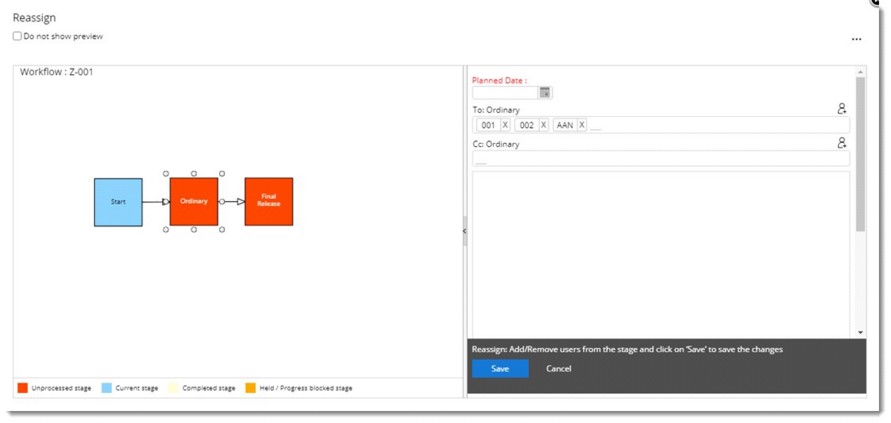
Figure: Reassign window
3.Reassign the stage resources and click Save to store changes.
Log Details
Detailed log of the operations carried out on a CP can be viewed.
To view log details
1.Select a CP and in the menu click Log Details.
Log Details window is displayed.
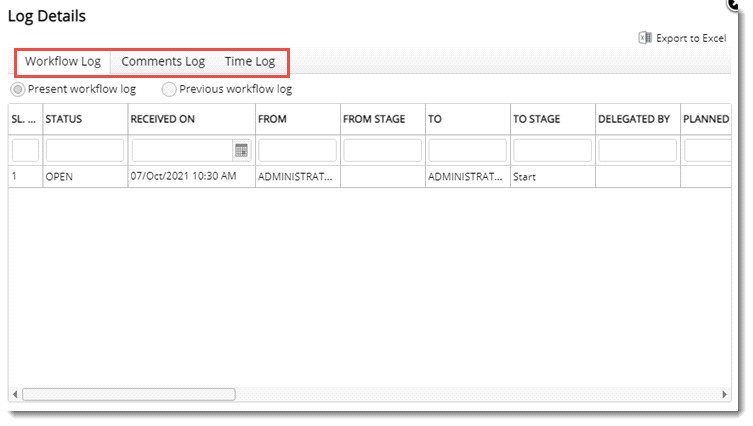
Figure: Log Details window
On the window details related to Workflow, Comments and Time are available under respective tabs.
Acknowledge
CP sent to your workspace can be acknowledged. This option is available under the menu item Workspace Option.
To acknowledge a CP
1.On the workspace select a CP.
2.On the menu click Workspace Options and in the pop-up menu displayed click Acknowledge.
An alert message Are you sure you want to Acknowledge the selected items is displayed.
3.Click OK to continue. A message Acknowledge Successfully is displayed.
NOTE: If the current user is the only resource in the current stage on clicking OK, an alert message You are the only active resource in this stage is displayed.
Regret
In cases where CP sent to a user, is not relevant for the user, it can be removed from the workspace.
To remove a CP from workspace
1.Select the Change Proposal that is to be removed.
2.On the menu click Workspace Options and in the pop-up menu displayed click Regret.
An alert message Are you sure you want to Regret the selected items is displayed.
3.Click OK to continue.
Selected Change Proposal is removed from the workspace.
NOTE: If the current user is the only resource in the current stage on clicking OK, an alert message You are the only active resource in this stage is displayed.
Operations available under the group Change Proposal are as follows.
Create
Click this option to create a Change Proposal. On clicking this option Change Proposal Details window is displayed. Enter the necessary details in the window and create a Change Proposal.
Show Details
Details related to the selected change proposal can be viewed using this option.
Options available under the group Folder are as follows.
Pin to Smart Folder
This option will help to pin the current change proposal to another Change Proposal smart folder available for the logged in user.
|