|
SmartProjecct provides an option to follow up the correspondences by flagging them. By flagging email messages, you can track responses to messages that you send. You can also make sure that you follow up on messages that you receive. This can be set by the sender (to all recipients) or by the recipients (for each of them).
To flag correspondence
1.On the correspondence window click Follow-up>>Set Follow-up.

Figure: Flagging Correspondence
Follow Up window is displayed.
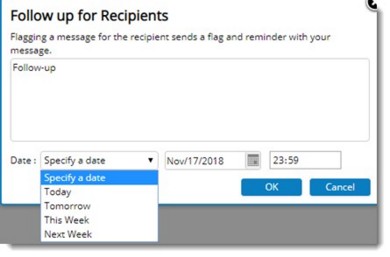
Figure: Follow-up window
2.Select a date for follow up.
Following options are available in the drop-down menu.
Specify a Date: On selecting this option a date can be selected from the date picker available in the window.
Today: On selecting this option, the selected correspondences will get flagged for follow-up on the current date.
Tomorrow: On selecting this option, the selected correspondence will get flagged for the next date. The dates will be based on the user’s notification calendar because this is a personal activity and therefore does not take the project calendar. If the user calendar is not configured, organizational calendar is considered for calculating the date.
This week: On selecting this option, the selected correspondence will get flagged for the current week. The start date will be two days from the current date and due date will be the last working date of this week.
Next week: On selecting this option, the selected correspondence will get flagged for the next week’s last working day. The start date will be the first working day of the next week and due date will be the last working date of the next week.
3.Enter a follow up message. Default message available is Follow Up.
4.Enter a time for follow up. Recipients will receive a notification at this time.
5.Click OK to save the follow up settings.
After entering the follow up options, when the correspondence is saved, the follow up information which the recipients will be receiving is displayed in the Compose window as shown in the following figure.
NOTE: It is possible for the recipients to set Follow-up flags for correspondences. Recipients can select the Set Follow-up option from the inbox or the correspondence compose window.
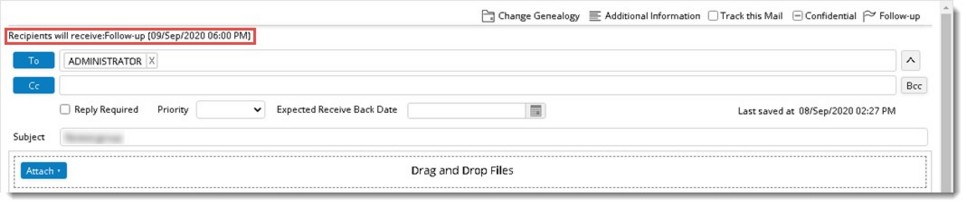
Figure: Follow-up information
When the recipient opens the correspondence follow up details will be displayed in the correspondence window.
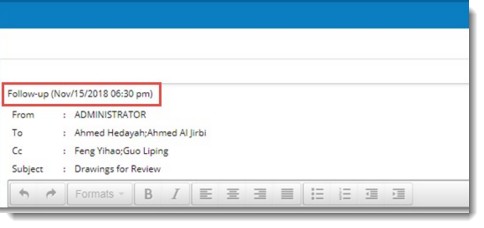
Figure: Follow up details
If the users have a follow-up that is set by the sender of the correspondence. a bell icon is displayed in the column ‘Flag’ in the inbox smart folder This will be available only for To. Recipients.

Follow-up notifications
Recipients of the correspondence with Follow-Up set will receive a notification in the notification panel at the time set in while creating a follow up. On opening the notification panel, the correspondence details with link to open the mail is displayed.
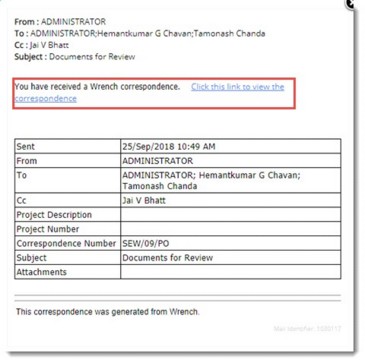
On clicking the link mail is opened.
Once a reply has been sent (by any recipients) for a correspondence having follow-up, the follow-up is automatically set as closed so that further alerts will not be sent.
Clearing the follow up
Follow up can be cleared from the correspondence clicking the Clear Follow-up option.
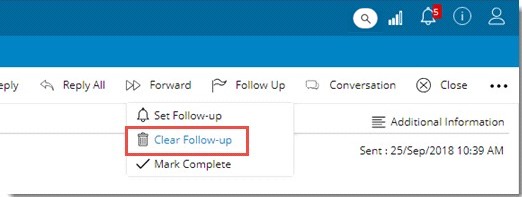
On clicking ‘Mark Complete’, the follow-up is marked as completed.
For additional information on this topic see Smart Folders>>Flagging Correspondences.
|