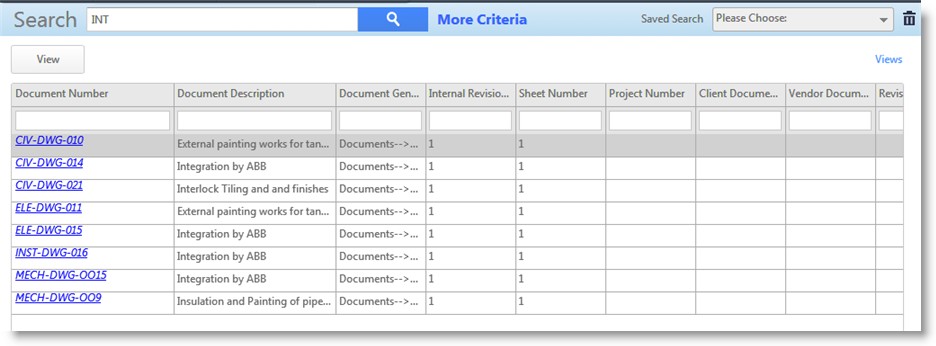Document search page is opened from the global menu.
To open document search window
- In the global menu click Search>>Document
Document Search page is displayed. Here a Quick search operation based on Document Number or Description can be carried out.

Figure: Quick Search window
To carry out a quick search
- Enter the document number or description in the text box and click the Search symbol
Search results are displayed in the result pane.
Searching using additional properties
Search results can be further filtered using additional search criteria. A large number of document properties can be used as search criteria. You can select the document properties based on which the search results has to be filtered as search criteria.
 To select additional search properties
To select additional search properties
- In the document search page next to the Search box click More Criteria

Figure: Selecting additional search properties
- Click the link More Properties
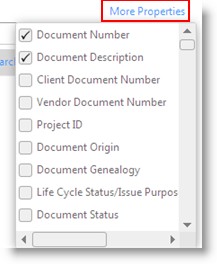
Figure: Additional Properties window
Select Properties box is displayed with a list of document properties that can be selected as search criteria.
- Select the check box next to properties that has to be displayed in the search window.
- Click Search button to carry out a search operation.
The search results are displayed in the grid
NOTE: For properties already available in the search window, the check box next to it is selected by default
Show only correspondences: If the check box next to this option is selected, only correspondence type documents will be displayed in the search result. Both incoming and outgoing correspondences are displayed.
 To search for correspondence document
To search for correspondence document
- Select the check box next to Show only correspondence
- Click Search button

Figure: Searching for correspondence
List of incoming and outgoing correspondences are displayed in the search results grid
NOTE: Click the Clear button to clear the search criteria entered
Saving searches
Once an advanced search operation is carried out, the search criteria used for this operation can be saved and the saved search criteria can be used later.
 To save a search
To save a search
- Click the link Save search as
Save Search dialog box is displayed
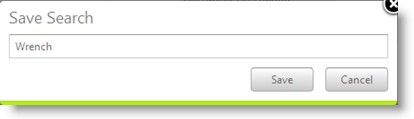
Figure: Save Search box
- Enter a Search Name
- Click Save to the search properties
Using saved searches
A search operation can be carried out using saved searches by other users.
 To search using saved searches
To search using saved searches
- Click the down-arrow in the Saved Searches box
A drop-down list is displayed with saved searches
- Select the saved search
Now when you carry out a search operation, search results will be displayed based on the search options defined for the saved search.
Search results grid
When a search operation is carried out based on the search criteria defined, search results are displayed in the Search results grid. A default set of columns are displayed in the search grid. You can decide the columns that have to be displayed in the search results grid. This operation along with other important operations that can be carried out from the search results grid is mentioned in the section Operations from search results grid.
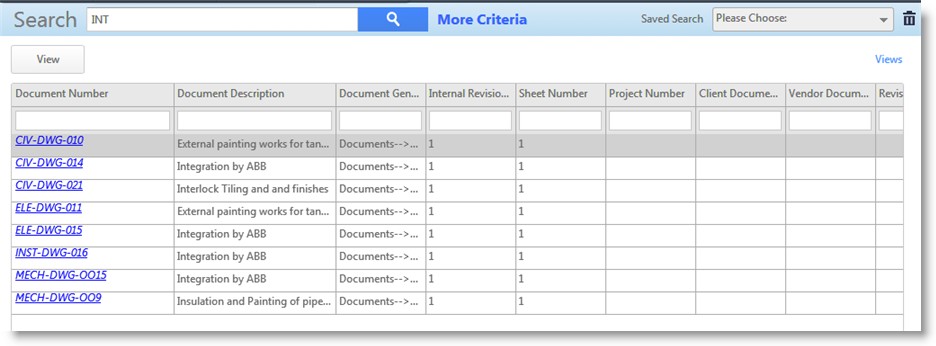
Figure: Search results grid
Operations in the search result grid
The documents in the search results grid can be viewed by opening it in the native application.
Viewing documents
It is possible to view the documents in the search results grid.
 To view the document
To view the document
- In the search result grid select the document

Figure: Viewing document from the search results
- Click the View button
The file is downloaded and can be opened and viewed
Default Views
A view with a default set of columns would be available as default view. In the menu click Default View to change the existing view to default view.
Choose Columns
You can choose the columns that have to be displayed in the search results grid by removing columns from the search results grid and adding columns to search results grid.
 To add and remove columns
To add and remove columns
- Click the link Views
- In the pop-up menu click Choose Column
Choose Column window is displayed with a list of columns that can be made available in the search result grid
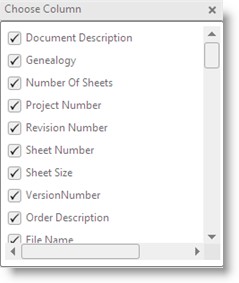
Figure: Adding and removing columns
- In the window select the check box next to a column you want to display. Clear the check box to remove the column from the search result grid.
- Close the window after making a selection
Save the search results grid view
Search result grid view can be saved and this view can be re-used.
 To save search results view
To save search results view
- Click Views
Save View window is displayed
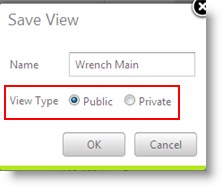
Figure: Saving Views
- Enter a name for the view
- Select a View Type
- Select the radio button next to Public or Private depending on your preference. If option Public is selected the saved view would be available to all users. If the option Private is selected the view saved would be available only to the user who created it.
NOTE: Only Admin group users can create public views
- Click OK to continue
The saved view is displayed under the group Public View
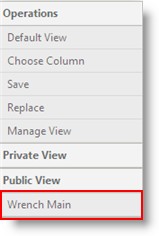
Managing Views
This is a facility to manage the saved views. Here the saved views can be deleted or it can be made visible and invisible.
 To manage views
To manage views
- In the menu click Manage Views
Manage View window is displayed. In the window View Name and type of view (Private or Public) is displayed.
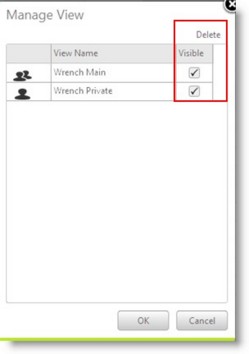
Figure: Manage View window
- Here you can delete a view and make a view hidden by clearing the check box. The views can be made visible by selecting the check box.
- After making the necessary changes click OK to continue.


 To select additional search properties
To select additional search properties To search for correspondence document
To search for correspondence document To search using saved searches
To search using saved searches