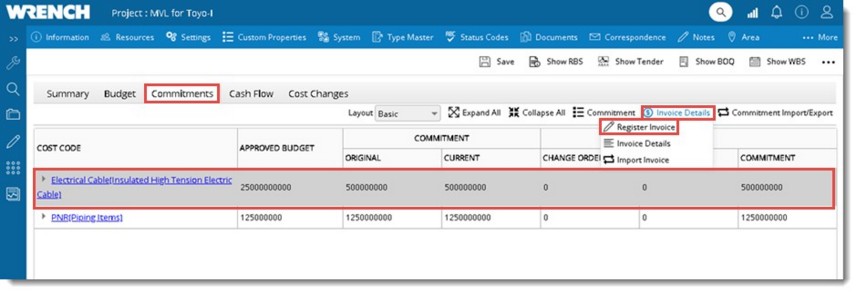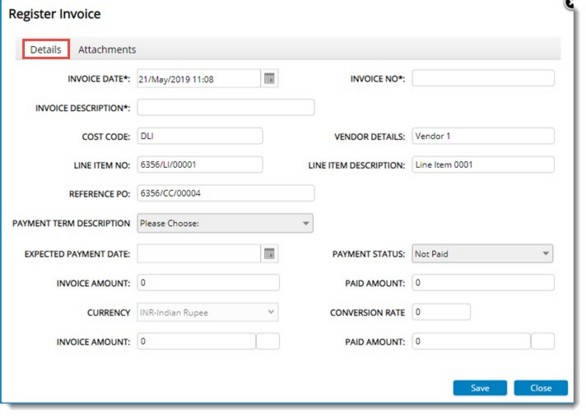Commitments may represent material orders or subcontracts for which firm amounts (in currency) have been committed by an organization to another. Typically, Commitments are registered in the system using purchase orders.
Commitment management is one of the key aspect in Project management, particularly in the case of managing sub-contractors. The terms and conditions of the work or activity are always mentioned in the commitment, based on which the supply / service is governed. Project cash out flow is to be made in consideration with the commitments the projects makes with the subcontractors or vendors. Changes against a commitment are recorded by Change orders which also form a key aspect in Commitment management.
Viewing commitment details
Commitments details are displayed in Commitment tab in the Cost module. The cumulative amount of commitments against each leaf level cost code and the amounts correspondingly rolled up to the parent levels are displayed here – in the original order in which they are created.
 To view commitment details
To view commitment details
- In the Cost window click the tab Commitments.
Commitment window is displayed. Here details of all the created commitments will be displayed.
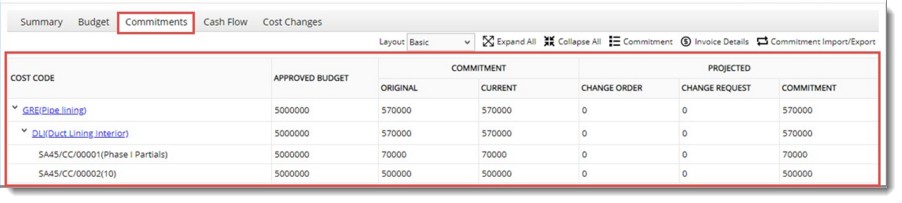
Figure: Viewing commitment details
Creating Commitments
Commitments are created from the commitment window.
 To create a commitment
To create a commitment
- In the window click Commitments.
- In the menu displayed click Create Commitment.

Figure: Creating Commitments
Commitment Details window is displayed. In the window commitment details are arranged under two different sections, Budget Details and Commitment Details.
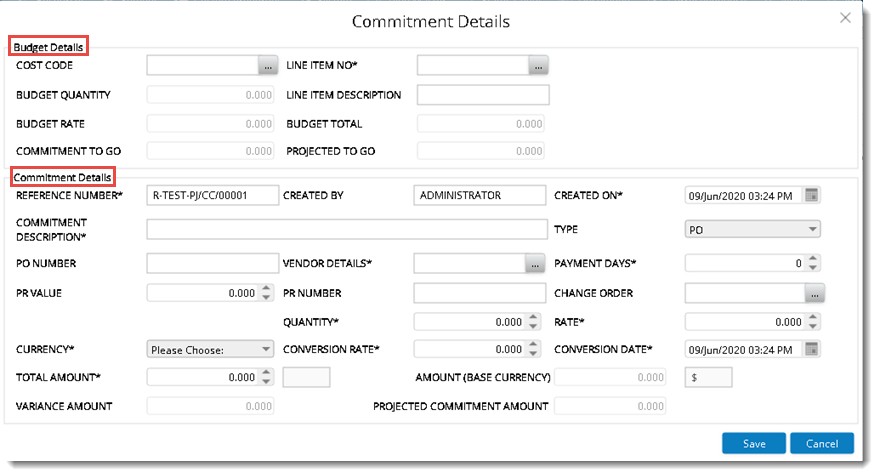
Figure: Commitment Details window
- In the Budget Details window enter values for the following fields.
|
#
|
Item
|
Description
|
|
1
|
COST CODE
|
Click the browse button to select a Cost Code. On clicking the browse button, all the codes assigned in the project will be listed in the Cost Code window. Select a code from the list.
|
|
2
|
LINE ITEM NO
|
Click the browse button to select a Line Item Number. Line Items filtered based on Cost Code is displayed here. Select a Line Item.
|
|
3
|
LINE ITEM DESCRIPTION
|
Based on the Line Item selected, value for this field is filled in.
|
|
4
|
BUDGET QUANTITY
|
Quantity in the budget line item is displayed. This field is non-editable.
|
|
5
|
BUDGET RATE
|
Rate defined for the budget line item is displayed here. This field is non-editable.
|
|
6
|
BUDGET TOTAL
|
Total amount of Budget Line Items is displayed here. This field is non-editable.
|
|
7
|
COMMITMENT TO GO
|
The remaining amount for which PO for commitment is to be released is displayed here. The value is the difference of Budget amount for the commitment item and the sum of commitment amounts against the line item. This field is non-editable.
|
|
8
|
PROJECTED TO GO
|
This value is calculated by the system.
|
- In the Commitment Details section enter values for the following fields.
|
#
|
Item
|
Description
|
|
1
|
REFERENCE NUMBER
|
The value for this field is generated automatically.
|
|
2
|
CREATED BY
|
Name of the user (logged in user) who created the committed cost is displayed here.
|
|
3
|
CREATED ON
|
Current date is displayed here. The date can be modified by the user. Date greater than current date is not permitted here.
|
|
4
|
COMMITMENT DESCRIPTION
|
Enter a description for the commitment.
|
|
5
|
TYPE
|
Select a value from the drop-down list. In the list types available are PO and Sub Contracts. By default the value displayed is PO.
|
|
6
|
PO NUMBER
|
Enter the PO Number of the commitment.
|
|
7
|
VENDOR DETAILS
|
Click the browse button to select a Vendor. Vendors window is displayed with a list of vendors. Select a vendor from the list.
|
|
8
|
PAYMENT DAYS
|
Enter the number of days after which a payment will be released after the approval/certification. This is a mandatory field.
|
|
9
|
PR VALUE
|
PR value specified in the budget line item against which the commitment is created is displayed here. This value will be displayed only when the budget line item is selected. If no such value exist user may type in a value.
|
|
10
|
PR NUMBER
|
PR also has a unique number generated in format followed by organizations. This unique number is used to identify the PR. Type in a value. This field is editable, and user may modify this value if required.
|
|
11
|
CHANGE ORDER
|
A commitment may be created newly or based on an Approved Commitment change order. To create a Commitment from a change order click on the ellipse button.
Search Change Order window is displayed.
All the Approved Change Orders filtered by Project and the selected Line item will be displayed.
Select an approved change order based on which a commitment is to be created.
|
|
12
|
QUANTITY
|
Enter a value for the quantity of commitment created. Quantity in the Commitment may be greater or lesser than the quantity specified in the Budget Line Item. This is because the Commitment quantity is the actual quantity. This will have no impact on the Budget Line Item but will have impact only on the actuals (profitability of the Project).
|
|
13
|
RATE
|
Rate of the Quantity of the Commitment. By default this value will be the value provided in the Budget Rate and user may modify this value.
|
|
14
|
CURRENCY
|
The PO/ sub contracts may be in a currency different form that of base currency (Project currency), in such case the commitments are created in the currency on which the PO/ Sub Contracts are issued.
Select a currency from a drop-down list.
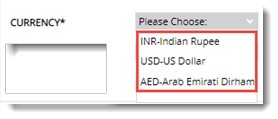
|
|
15
|
CONVERSION RATE
|
Enter a conversion rate for the currency.
|
|
16
|
CONVERSION DATE
|
Current date is displayed here. This can be modified.
|
|
17
|
TOTAL AMOUNT
|
Total amount in project currency is displayed here. The value can be modified. Currency is also displayed alongside with the currency.
|
|
18
|
AMOUNT (BASE CURRENCY)
|
Here product of total amount and conversion rate is displayed. This field is not editable.
|
|
19
|
VARIANCE AMOUNT
|
This is a system calculated value. This field will remain disabled in ‘Create’ operation and in ‘Edit’ mode.
|
|
20
|
PROJECTED COMMITMENT AMOUNT
|
It is the sum of total amount and variance amount.
|
- After entering the values click Save.
- Commitment created successfully message is displayed. Click OK to continue.
Created commitment is displayed under the Commitments tab.
Updating commitments
Commitment values can be edited. Editing is entirely different from change request operation.
 To edit a commitment
To edit a commitment
- Select a commitment and in the menu click Update.
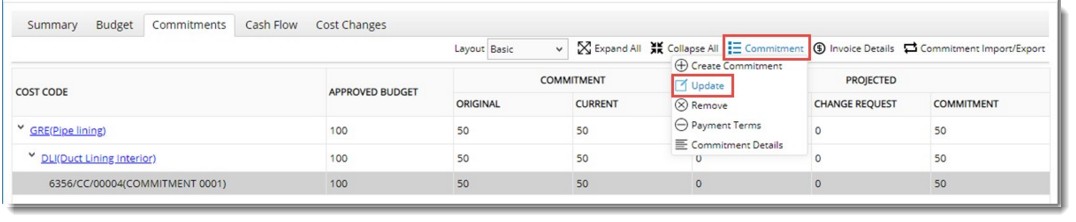
Figure: Editing commitment details
Commitment Details window with entered values is displayed.
- Edit the values and click Save.
The updated value will be reflected in the Commitment, Summary and Budget tab.
NOTE: Commitments do not have statuses, therefore those users having Edit commitment permission can Edit the commitment any time.
Importing, exporting and updating commitments
Commitment Summary can be created in an Excel template generated from the system and the details can be imported to the system. These options are available in the menu displayed on clicking Commitment Import/Export.

Figure: Import/Export operations
 To generate an import template
To generate an import template
- In the menu click Generate Template.
- An MS Excel template is generated. In the template enter values for creating a commitment and save the file.
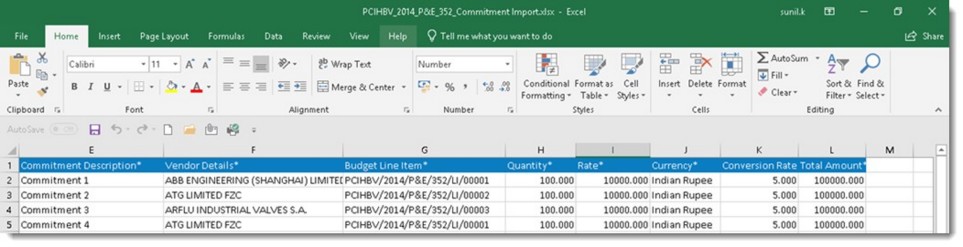
Figure: Generated Excel template
Next step is to import the values to the system.
 To import commitment details
To import commitment details
- In the menu click Import.
Bulk Import Wizard is displayed.
- In the wizard click Choose file to select the import file.
File Selection window is displayed. Select the file from the stored location.
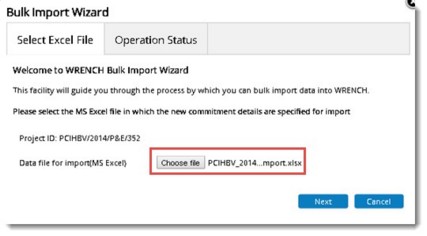
Figure: Bulk Import Wizard
- Click Next.
The following window is displayed.
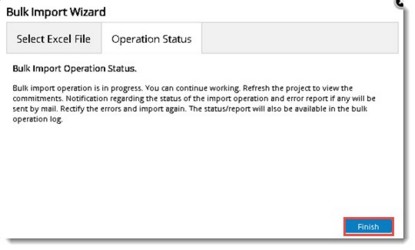
- Click Finish. Import operation is completed successfully. Status of the operation is displayed in the Bulk Operations Log as shown in the following figure.
Imported details will be available in the Commitments window.
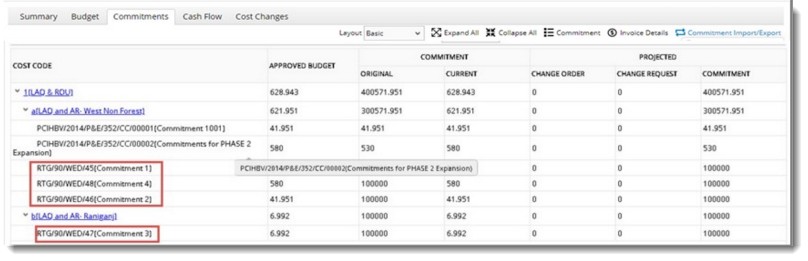
Figure: Imported commitment details
Updating commitment details
Commitment details can be exported to an MS Excel sheet, values can be edited and the new values can be updated to the system.
 To export commitment details
To export commitment details
- In the menu click Export.
- Bulk Export Wizard window is displayed. Choose the mode of export by clicking the corresponding radio button.
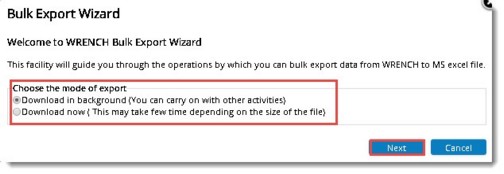
Figure: Bulk Export Wizard window
- Click Next.
- Details are exported to an Excel file and the file is opened. Edit the details in the file and save the file.
 To update commitment details
To update commitment details
- In the menu click Update.
WRENCH Bulk Update Wizard is displayed.
- Click Choose file to select the updated excel file.
- Click Next. The following wizard is displayed.
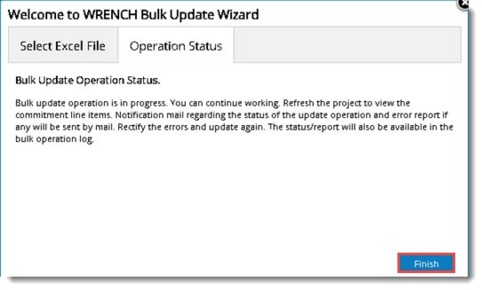
Figure: Bulk Import Wizard
- Click Finish,
Status of the update operation is displayed in the Bulk Operations Log. Here the status is Success,
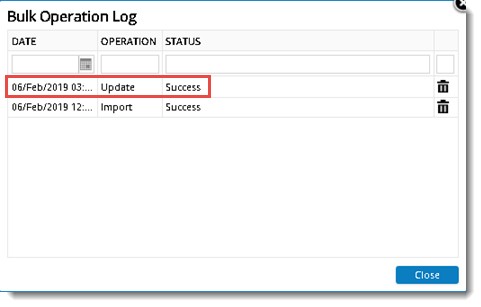
Figure: Bulk Operation Log window
Commitment Details
Entire commitment details and commitment operations will be available in the Cost View window on clicking the option Commitment Details from the Commitment menu.
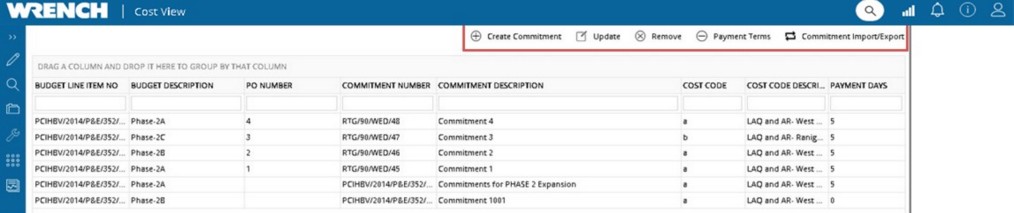
Figure: Cost View window
In the window all the options explained in the previous sections will be available.
Defining payment terms
The amount specified against each PO is not spent at once; but paid as per the “payment terms” specified in the PO. For a commitment, the cash outflow is normally available in the contract, which is known as “Payment Terms”. Facility to define payment terms is available. Payment terms can be defined from the Commitments menu or by clicking the Payment Terms hyperlink in the Commitment Details window in the edit mode.
 To define payment terms
To define payment terms
- In the Commitments tab select the commitment for which you want to define payment terms.
- In the menu click Payment Terms.
Payments Term window is displayed. If there any payment terms created, they are displayed here.
- In the tool bar click New.

Figure: Creating Payment Terms
- In the menu displayed click Payment Term.
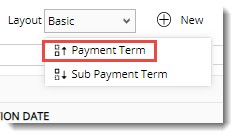
Payment Term Details window is displayed.
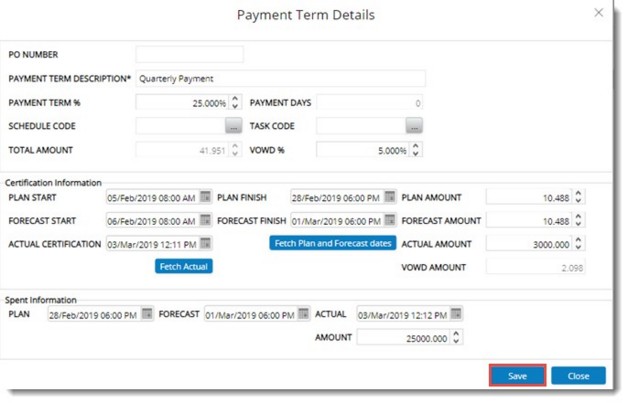
Figure: Payment Details window
- Properties displayed in the window is explained in the following table. Enter values for properties, wherever it is required.
|
#
|
Property
|
Description
|
|
1
|
PO NUMBER
|
PO Number available in the selected commitment is displayed here. This field is non-editable.
|
|
2
|
PAYMENT TERM DESCRIPTION
|
Enter a description for the payment term.
|
|
3
|
PAYMENT TERM %
|
Enter a value. The maximum value permitted is 100. If sum of the percentage value exceeds 100% a warning message is displayed.
|
|
4
|
PAYMENT DAYS
|
Payment days available in the commitment is displayed here. This field is non-editable.
|
|
5
|
SCHEDULE CODE
|
Click the browse button to select a Schedule Code. Search Task window is displayed. All the tasks having schedule codes available in the rules will be displayed. Select a task.
|
|
6
|
TASK CODE
|
Click the browse button to select a Task Code. Search Task window is displayed. All the tasks with task codes are displayed. Select a task from the list.
|
|
7
|
TOTAL AMOUNT
|
Total Amount is displayed here. The value displayed here cannot be edited.
|
|
8
|
VOWD %
|
Specify the VOWD% or conversion factor.
|
After entering values for the properties mentioned in the previous table, enter certification details. Certification denotes that an activity is completed, and payment may be released. But the payments release is based on the payment days stipulated on which the payment will be made.
- Enter Certification Information Values which is explained in the following table.
|
#
|
Property
|
Description
|
|
1
|
PLAN START
|
Enter the plan start date and time.
|
|
2
|
PLAN FINISH
|
Enter the plan finish date and time.
|
|
3
|
FORECAST START
|
Enter the forecast start date and time.
|
|
4
|
FORECAST FINISH
|
Enter the forecast finish date and time.
Fetch Plan and Forecast dates: Plan and Forecast dates can also be fetched.
On clicking the option ‘Fetch Plan and forecast date’, then depending on the Task code or Schedule code assigned to the payment term, the Planned start, planned finish, forecast start and forecast finish dates will be fetched to the corresponding planned start, planned finish, forecast start and forecast finish date of the payment terms.
If Schedule codes are assigned against the Rules of a Rule set assigned to the tasks and value is provided in Schedule code, then dates will be fetched from the rules instead of the schedules. However, for a rule with no finish dates, only planned and forecast finish date will be fetched and the Planned and forecast start date will remain blank.
If user has selected a rule and a task in the fields Schedule code and task code respectively, and then click on ‘Fetch plan and forecast date’, then system fetches the dates from rules instead of task schedule and update the plan and forecast dates of the payment term. This is because, the dates in rules are the further break down of the dates provided in the schedules, hence rule date may be more appropriate.
|
|
5
|
PLAN AMOUNT
|
Enter the plan amount.
|
|
6
|
FORECAST AMOUNT
|
Enter the forecast amount.
|
|
7
|
ACTUAL CERTIFICATION
|
Actual certification date is the date on which the payment terms is completed. Enter actual certification date.
This value may also be fetched from the task based on the task code assigned to the Payment term or the schedule code. On clicking the button Fetch Actual, the actual finish date from the task will be fetched and the date will be updated against the ‘Actual Certification date’.
|
|
8
|
ACTUAL AMOUNT
|
Enter the actual amount.
|
|
9
|
VOWD AMOUNT
|
This is a system calculated value.
|
Spent Information: Certification details of a payment terms do not imply that the actual payment is done. The actual payment will be done after the days mentioned in the payment days.
- Enter certification information values, which is explained in the following table.
|
#
|
Property
|
Description
|
|
1
|
PLAN
|
Plan Finish Date is displayed here. If any payment days is defined in the commitment, this will be added to the Plan Finish Date.
|
|
2
|
FORECAST
|
Forecast Finish Date is displayed here. If any payment days is defined in the commitment, this will be added to the Forecast Finish Date.
|
|
3
|
ACTUAL
|
Actual Finish Date is displayed here. If any payment days is defined in the commitment, this will be added to the Actual Finish Date.
|
|
4
|
AMOUNT
|
Enter the amount.
|
- After entering the values click Save.
- Payment Term created successfully message is displayed. Click OK to continue.
Created Payment Term is displayed in the Payment Terms window.
Distributing Payment Terms
Payment terms created for the commitment may be distributed across a specified time period.
 To distribute payment terms
To distribute payment terms
- Select a single payment term.
- In the tool bar click Distribute.
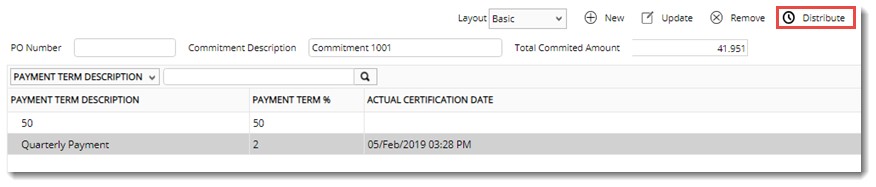
Figure: Distributing payment terms
Distribute Payment Term window is displayed.
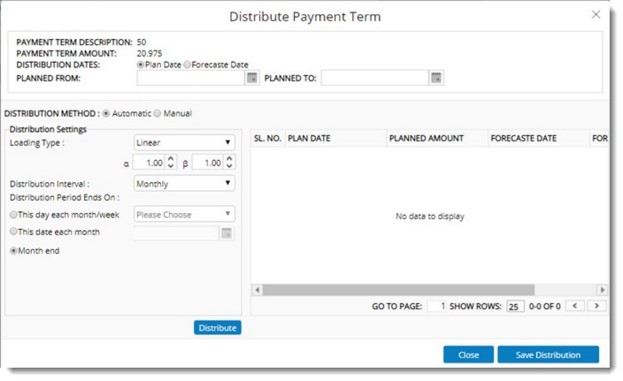
Figure: Distribute Payment Term window
Elements in the window is explained in the following table.
|
#
|
Property
|
Description
|
|
1
|
PAYMENT TERM DESCRIPTION
|
Payment term description is displayed here.
|
|
2
|
PAYMENT TERM AMOUNT
|
Payment term amount is displayed here.
|
|
3
|
DISTRIBUTION DATES
|
Select a distribution date. Options available are Plan Date and Forecast Date.
|
|
4
|
PLANNED FROM/FORECASTED FROM
|
Enter dates based on the distribution date option selected.
|
|
5
|
PLANNED TO/FORECASTED TO
|
Enter dates based on the distribution option selected.
|
Different settings are available in Distribution Settings section. They are explained in the following table.
|
#
|
Property
|
Description
|
|
1
|
Distribution Method
|
Distribution types available are Manual and Automatic. By default radio button next to Automatic is selected.
|
|
2
|
Loading Type
|
Select a loading type from a drop-down list. Values available are:
Linear: (Alpha =1 , Beta = 1)
Front Loaded: (Alpha = 1, Beta = 5)
Back Loaded: (Alpha = 5, Beta = 1)
Based on the selected loading type, Alpha and Beta values will be automatically selected. The values can be modified and should be always greater than one.
|
|
3
|
Distribution Interval
|
Select the distribution interval from a drop-down list. Options available are Weekly and Monthly.
|
|
4
|
Distribution Period Ends On
|
Define period on which the distribution ends. The following options are available.
This day each month/week: On selecting this option all the days of the week will be available in the drop-down list. Select a week day, so that system will consider the date corresponding to the selected day in the last week of every month as the end date. For Example: If user selects Friday, then every interval ends on the last Friday of every month.
This day of each month: Select a date. Selected date of every month will be considered as the end period of an interval. For Example: If user selects the date as 25, then the interval period ends on 25th of every month.
Month End: If the radio button next to this option is selected, then end of every month is considered as the interval end date.
|
- After entering the values click Distribute. Payment Term is distributed based on the settings provided. A sample distribution is displayed in the following figure.
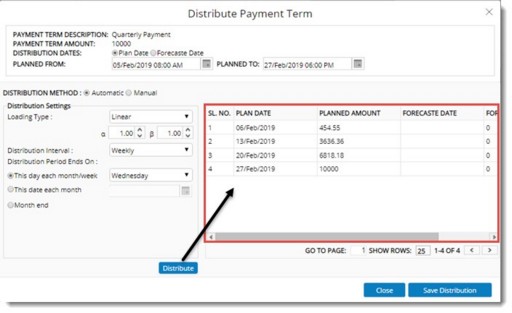
Figure: Distribution Details
Depending on the Distribution Dates, PLAN DATE and PLANNED AMOUNT or FORECAST DATE and FORECAST AMOUNT is displayed.
Distributing payment terms manually
In some cases payment terms are distributed manually.
 To distribute payment terms manually
To distribute payment terms manually
- In the Distribute Payment Term window select the radio button next to Manual.
- Select a Distribution Interval from a drop-down list. Options available are Monthly and Weekly.
- Define the period in which the distribution ends. Options available are This day each month/week, This date each month and Month End.
- After selecting the options click Distribute. Distribution table is created.
- Click Save Distribution to save the payment terms distribution
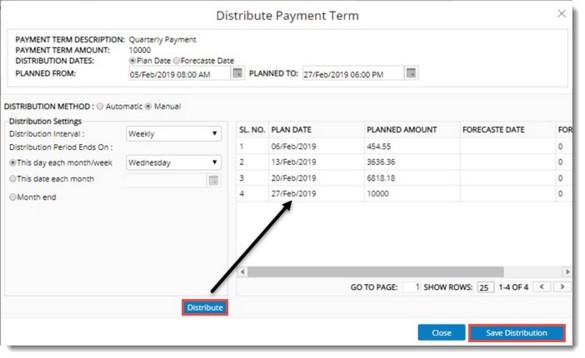
Figure: Distributing Manually
Distributing payment terms in bulk
For importing payment terms in bulk, MS Excel template is used as the import medium. An excel template is generated, values are entered in the template and the details in the file is imported.
 To generate a template
To generate a template
- In the payments term window tool bar click the option Bulk Distribution. A menu is displayed.
- In the menu click Generate Template,
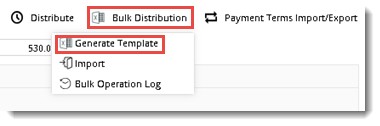
Figure: Generating template
Distribution Settings window is displayed.
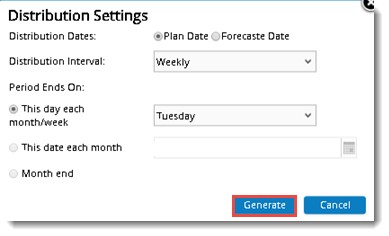
Figure: Distribution Settings window
- In the window define distribution settings as per your requirement and click Generate. The following message is displayed.
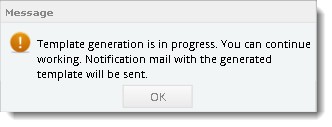
- Click OK to continue.
- Open the notification to download the generated template,
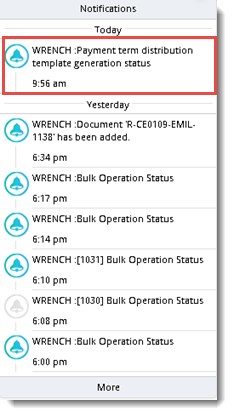
- Enter values for the columns in the template and save the the template.
 To import a template
To import a template
- In the menu click Import.
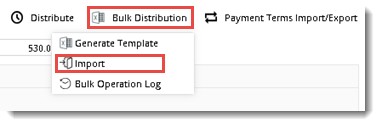
File Selection window is displayed.
- Select the saved excel template.
Distributed Values are imported.
 To view log of bulk distribution
To view log of bulk distribution
- In the menu click Bulk Operation Log.
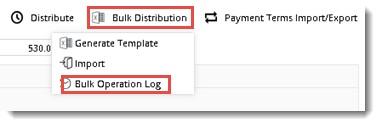
Bulk Operation Log window is displayed.
Here Date of operation, Operation name and Status of operation is displayed.
Importing, exporting and updating payment terms
Payment terms can be imported in bulk using an MS Excel template. Options to generate an import template and import the template is available.
 To generate an import template
To generate an import template
- In Payment Terms window click Payment Terms Import/Export.
- In the menu click Generate Template.
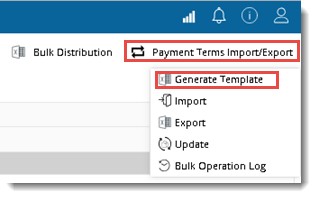
- An Excel template is generated. In the template enter values for different properties and save the file.
 To import payment terms
To import payment terms
- In the menu click Import. Bulk Import Wizard is displayed.
- In the window click Choose File. File Selection Window is displayed.
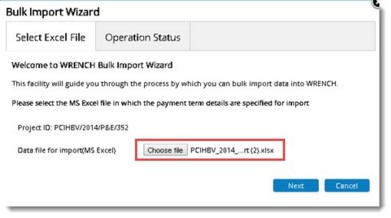
Figure: Bulk Import Wizard
- Select the saved excel template and click Next.
- In the Bulk Import Wizard click Finish.
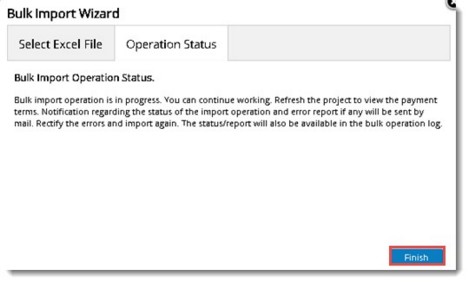
Figure: Bulk Import Wizard
Values are successfully imported. Status of the operation can be viewed from the bulk operation log window.
 To view operations log
To view operations log
- In the menu click Bulk Operation Log.
Bulk Operations Log window is displayed.
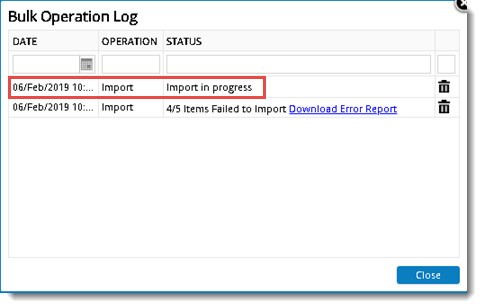
Figure: Bulk Operation Log window
Here details of the import operation is displayed.
Payment terms can be exported to an MS Excel template, values can be edited and the payment terms can be updated with the edited values.
 To export payment terms
To export payment terms
- Select the payment terms that is to be exported.
- In the menu click Export.
Bulk Export Wizard is displayed.

Figure: Bulk Export Wizard
- Select the mode of export and click Next.
An MS Excel template is generated.
- Edit the values in the Excel file and save the file.
 To update payment terms
To update payment terms
- In the menu click Update.
WRENCH Bulk Import Wizard window is displayed.
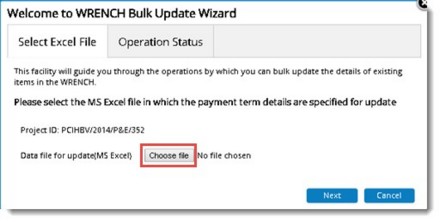
Figure: Bulk Update Wizard
- Click Choose file to select the edited Excel file.
- Select the file from the stored location. Click Next to continue. The following Wizard is displayed.
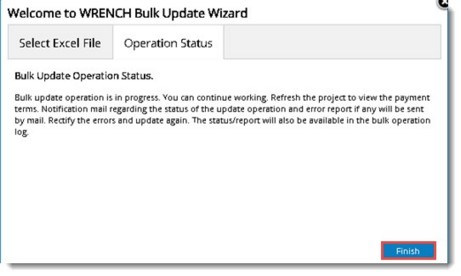
Figure: Bulk Update Wizard
- Click Finish.
Status of Update operation will be displayed in Bulk Operations Log.
Managing Invoices
Vendors submit invoices for payments. The organizations must pay money for the Commitments they made with the vendors. Normally the invoices are raised based on the payment terms specified in the PO. Invoice can be registered from the commitment window.
To register an invoice
- In the Cost window click Commitments tab.
- Select a payment term from the commitment window.
- In the tool bar click Invoice Details and, in the menu, displayed click Register Invoice.
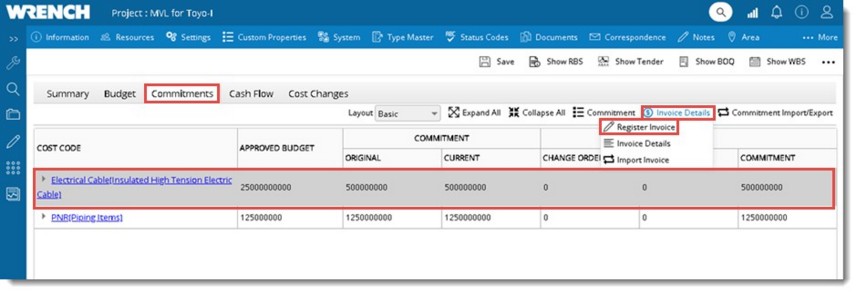
Figure: Registering Invoice
Register Invoice window is displayed.
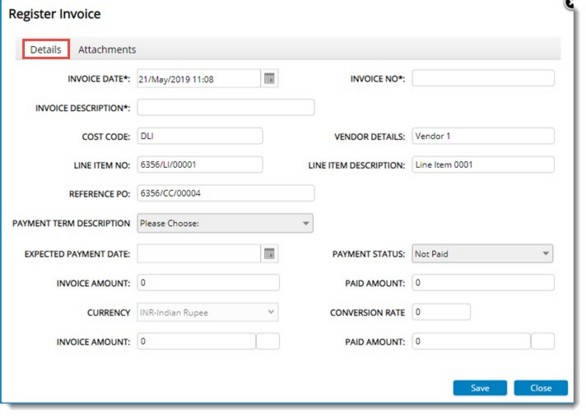
Figure: Register Invoice window
The window will have two tabs, Details and Attachments. By default, the tab Details will be selected. Enter values for the fields mentioned in the following table.
|
#
|
Item
|
Description
|
|
1
|
Invoice Date
|
By default, current date and time will be displayed. The date can be changed to any date less than current date.
|
|
2
|
Invoice Number
|
Enter an invoice number.
|
|
3
|
Invoice Description
|
Enter invoice description.
|
|
4
|
Cost Code
|
Cost Code assigned to the selected Commitment or PO is displayed. This field is non-editable.
|
|
5
|
Line Item Number
|
Line Item number based on the Cost Code assigned to the selected Commitment/PO is displayed here. This field is non-editable.
|
|
6
|
Line Item Description
|
Line Item Description based on the Cost Code assigned to the selected Commitment/PO is displayed here. This field is non-editable.
|
|
7
|
Reference PO
|
Value is displayed automatically based on the Commitment or PO selected. This field is non-editable.
|
|
8
|
Payment Term Description
|
List of payment terms created in the given PO, will be listed in the dropdown.
|
|
9
|
Payment status
|
Select a payment status from a drop-down list. Values available are:
- Fully Paid
- Partially Paid
- Not Paid
In default the value “Not Paid” will be selected.
Once payment status change to ‘Fully Paid’ invoice amount is filled automatically to paid amount.
|
|
10
|
Expected Payment Date
|
Enter a date.
|
|
11
|
Vendor Details
|
Vendor defined in the commitment will be automatically filled. This field is non-editable.
|
|
12
|
Invoice Amount
|
Enter the invoice amount.
|
|
13
|
Paid amount
|
Enter the amount paid.
Once payment status change to ‘Paid’ invoice amount is filled automatically to paid amount. User can change the amount if needed.
|
|
14
|
Currency
|
Currency specified in the selected Commitment will be displayed.
|
|
15
|
Conversion Rate
|
Enter a conversion rate
|
|
16
|
Invoice amount (Project Currency)
|
Calculated automatically based on the Conversion Rate. This field is non-editable.
|
|
17
|
Paid Amount (Project Currency)
|
Calculated automatically based on the Conversion Rate. This field is non-editable.
|
Attachments can be added to the invoice.
 To add attachments
To add attachments
- In the Register Invoice window click the tab Attachments.
- In the window click Add Attachment.
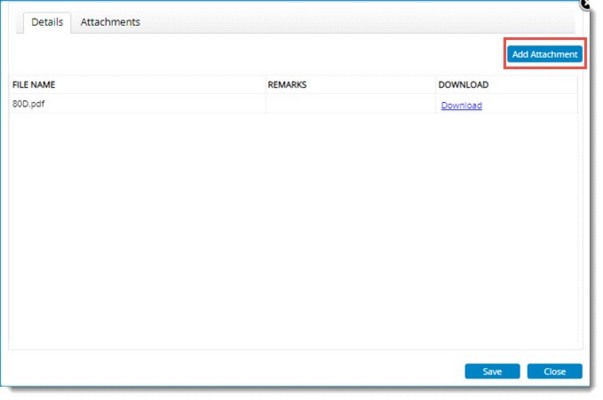
- File selection window is displayed. Select the file that is to be attached to the invoice.
Attached file is displayed in the window.
- After entering values click Save.
An invoice is generated. Generated invoice is displayed under Invoice Details.
Invoice Details
List of generated invoices will be listed under Invoice Details.
 To open invoice details
To open invoice details
- In the Commitments window click Invoice Details.
- In the menu displayed click Invoice Details.
Invoice Details window is displayed. All the invoices created under the project will be listed here.
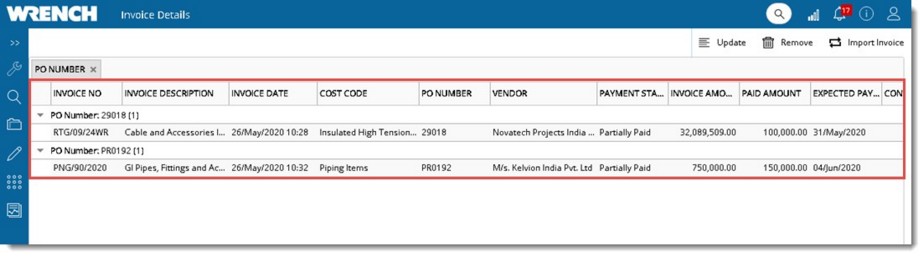
Figure: Invoice Details
 To update invoice details
To update invoice details
- Select the invoice that you want to edit.
- In the tool bar click Update.
Update Invoice window is displayed. Details tab is selected by default and Invoice Details are displayed.
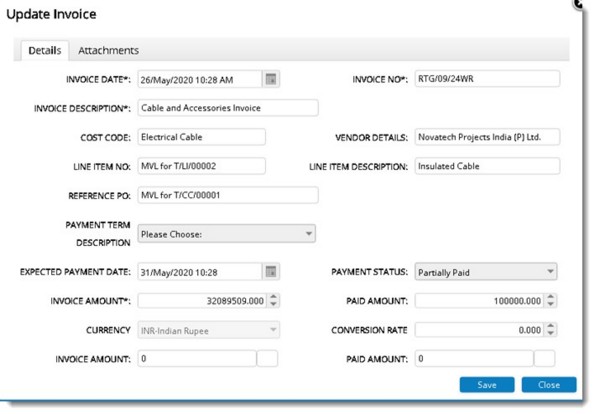
Figure: Update Invoice window
- Change the invoice information.
- Click the Attachments tab to add attachments to the Invoice.
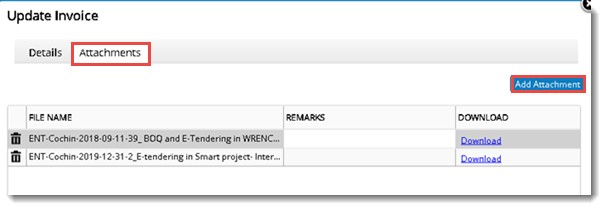
Figure: Adding attachments
- Click Save to save the modifications.
NOTE: If Payment Status of an invoice is Fully paid then user is restricted from editing the details and a warning message is displayed.
 To remove invoices
To remove invoices
- Select the invoice that you want to remove.
- In the tool bar click Remove.
- A warning message is displayed. Click Yes to delete the invoice..
NOTE: Only users with “Edit Commitment” permission in Project can remove invoices.
Importing Invoices in bulk
Invoices can be imported in bulk using a MS Excel template. An MS Excel template is generated, invoice details are entered in the template and saved, and the details are imported.
 To generate a template
To generate a template
- In the Invoice Details window click Import Invoice.
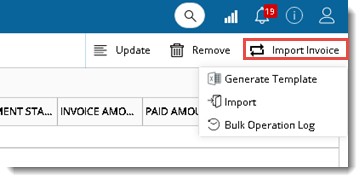
- In the menu displayed click Generate Template.
- Import template is generated.
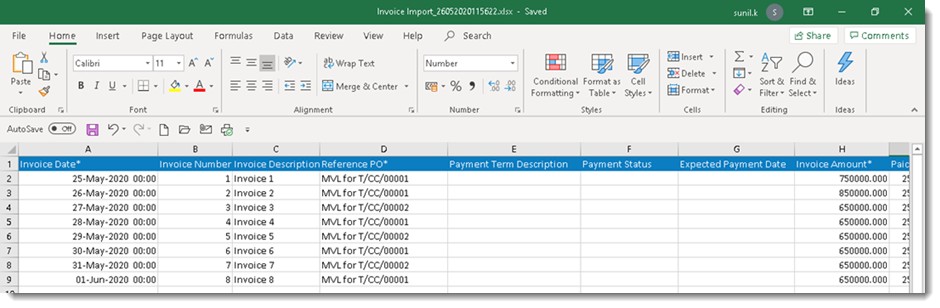
Figure: Import Template
- Enter values for different columns in the template and save the file.
 To import invoice details
To import invoice details
- In the Invoice Details window click Import Invoice.
- In the menu displayed click Import.
Bulk Import Wizard is displayed.
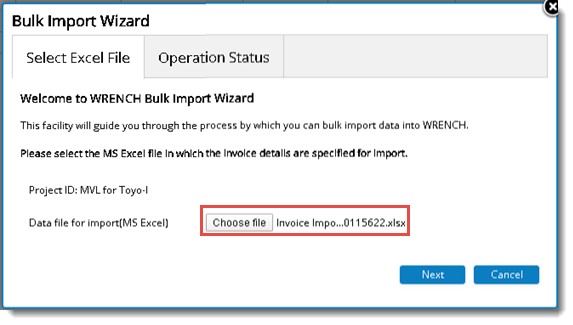
Figure: Bulk Import Wizard
- Click Choose file to select the import template and click Next.
Bulk Import Operation Status window is displayed. Here status of the import operation is displayed.
- Click Finish.
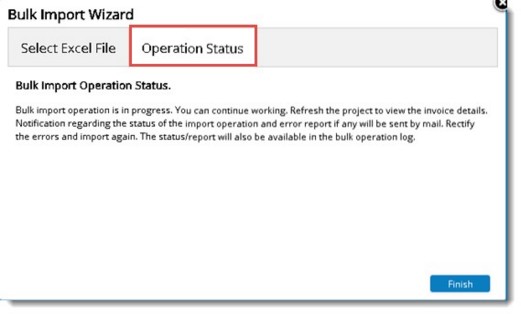
Invoice details are successfully imported.



 To generate an import template
To generate an import template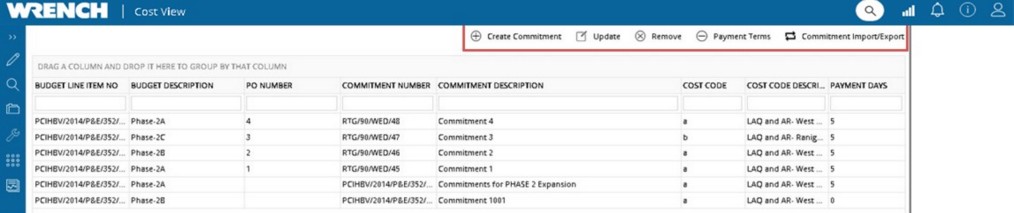
 To distribute payment terms manually
To distribute payment terms manually To view log of bulk distribution
To view log of bulk distribution To generate an import template
To generate an import template