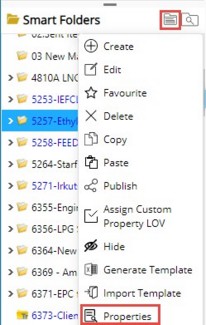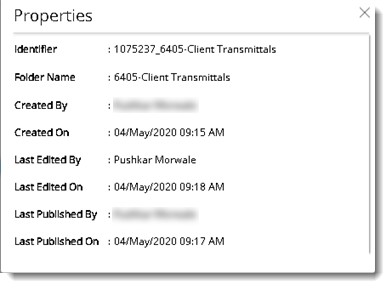Rules can be created for smart folders and based on these rules objects can be moved to the smart folders.
Manual Rule will be selected by default while opening the smart Folder creation window.
User can either copy the rule from another smart folder or create a fresh rule.
NOTE: Rules can be created after creating smart folders. In this case select the created smart folder and in the menu click Edit. Smart Folder Creation window is displayed.
On clicking the browse button next to Copy Rule from, all the smart folders created by that user in the selected Smart Folder Type will be listed. On Selecting the desired Smart Folder, the rules given for that selected folder will be inherited for new Smart Folder. If a smart folder is selected again, current rule will get appended to the rule given in the selected smart folder. User can add further rules if needed.
 To create a rule
To create a rule
- In the smart folder creation window click Add Criteria.
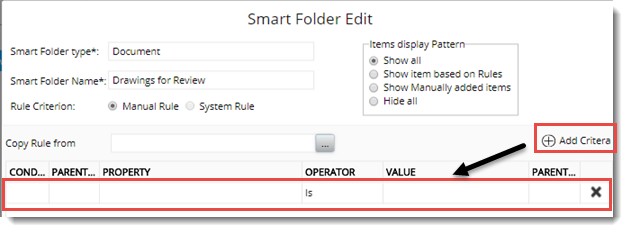
Figure: Adding Rules
A column for creating rule is appended. Here Parentheses (Brackets), Property, Operators and Values can be entered.
- Select a parenthesis or bracket from a drop-down list. Brackets can be inserted in the beginning and end of each rule criterion to frame rules in the form of loop. Single and Double parenthesis are available.
- Select a property from the drop-down list. Properties will be listed based on the smart folder type.
- Select an Operator from a drop-down list.
- Enter a value for the selected property. Values can be typed in or selected by clicking the browse button based on the property selected.
NOTE: While creating rules, for a selected property if a user has to be selected as the value, on clicking the browse button in the User Search window, option to select Logged In User is available. Click the checkbox next to this option and click OK. In the field VALUE, <<LOGGED IN USER>> is displayed as the value. Once you save the rule, documents related to the logged in user will be displayed in the Smart Folder.
- Select a bracket to close the rule.
NOTE: Double brackets is used when a sub-rule or group is created under a main rule.
- Click OK.
Items satisfying the defined rules are moved to the Smart Folder created.
NOTE: When a new row is inserted, ĎANDí is inserted automatically as default condition.
Let us see different examples of creating rules.
Example 1: Consider a document smart folder. A user wants to store documents belonging to a specific genealogy that are in Work In Progress status to this folder, rules are defined as shown in the following figure. Here an append condition "And" is used because two conditions or criteria has to be satisfied.
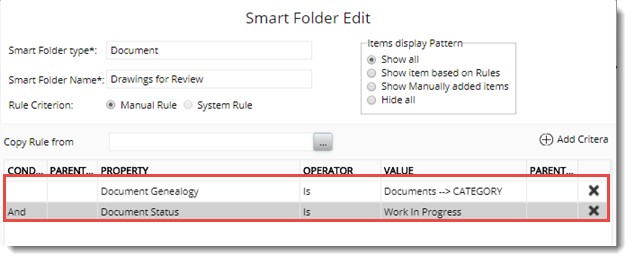
Example 2: Consider the case where a user wants to store documents belonging to a specific genealogy that are in Work In Progress and Release status. In this case double parentheses or brackets are used to create rules as shown in the following figure. Here Append Condition Or is used.
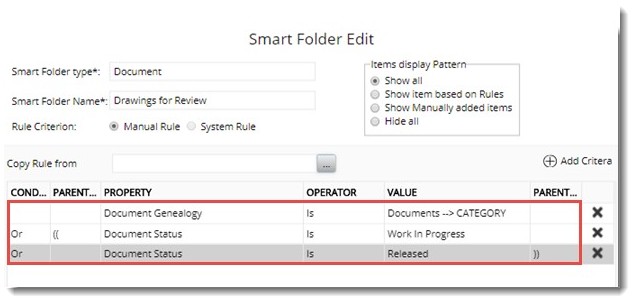
Thus different combinations of conditions and brackets can be used to filter the smart folder contents.
In the Smart Folder Creation window under the group Item display Pattern if Show All is selected, the parent folder and all the child folders under it are displayed. If Show Manually added items is selected, only items added manually to the folder are displayed.
If Show Items based on rules are selected only items added based on rules to the folder are displayed. If the option Hide all is selected no items are not displayed in the folder.
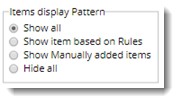
Assigning system rules to smart folders
Folders can be created and labelled according to your need. System Criteria defined in WRENCH can be assigned to these folders. In this way you can create folders for managing your mails, documents, tasks, submittals and transmittals.
 To create folders for managing incoming mails
To create folders for managing incoming mails
- In the Smart Folder Creation window click the radio button next to System Rule.
- Select the Smart Folder Type as Document and enter a Smart Folder Name.
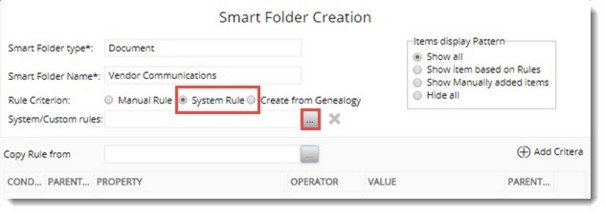
Figure: Creating a system rule
- Click the browse button next to the field System/Custom Rule.
System Rules window is displayed. Listing of System Rules displayed will depend on Smart Folder Type Selected.
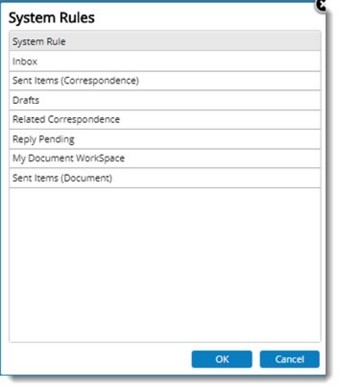
Figure: System Rules selection window
Since the folder created is meant for handling mails sent to you, that attribute must be assigned to the folder. These attributes are available as system values in WRENCH. Map these values to the corresponding folder.
The following criteria are available here.
Inbox: Choose this option if the selected smart folder is meant for handling mails sent to you.
Sent Items (Correspondence): Choose this option if the selected smart folder is meant for storing copy of the sent mails.
Drafts: Choose this option if the selected smart folder is meant for handling draft mails or saved mails.
Related Correspondence: Choose this option if the selected smart folder is meant for handling a copy of the mail sent to a user. The copy would be available in the folder of all users who are members of the group in which the To..recipient is a member.
Reply Pending: Choose this option if the selected smart folder is meant for handling mails for which a reply is not yet sent.
My Document Workspace: Choose this option if the selected smart folder is meant for handling objects in your workspace.
Sent Items (Document): Choose this option if the selected smart folder is for storing copy of documents that are Send, Forwarded, Closed and Force Closed.
- Choose Inbox from the list of criteria and click OK.
The folder can handle all mails sent to you. In the same way you can create folders for handling drafts, reply pending mails, sent items etc. by assigning system criteria.
NOTE: System folders are displayed on top of list of smart folders. Other Smart Folders are listed below the system folders in ascending alphabetical order.
The folder can handle all mails sent to you. In the same way you can create folders for handling drafts, reply pending mails, sent items etc. by assigning system criteria.
 To configure folders for moving latest released transmittals
To configure folders for moving latest released transmittals
- In the Smart Folder Creation window click the radio button next to System Rule.
- Select a Smart Folder Type as Transmittal and enter a Smart Folder Name.
- Click the browse button next to the field System/Custom Rule.
System Rules window is displayed. System Rules for Transmittal is displayed.
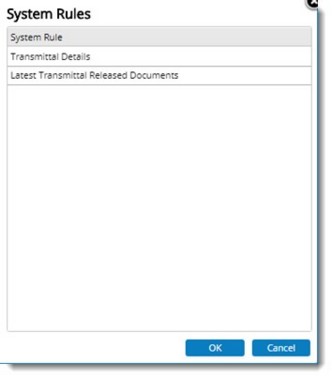
Figure: System Rules selection window
The following criteria are available here:
Transmittal Details: Choose this option if the selected folder is for displaying transmittal details.
Latest Transmittal Released Documents: Choose this option if the selected folder is for displaying latest transmittal documents.
- Select Latest Transmittal Released Documents and click OK.
The folder can handle all latest released documents.
 To configure folders for moving Task Sent Items
To configure folders for moving Task Sent Items
- In the Smart Folder Creation window click the radio button next to System Rule.
- Select a Smart Folder Type as Task and enter a Smart Folder Name.
- Click the browse button next to the field System/Custom Rule.
System Rules window is displayed. System Rules for Tasks is displayed in the window.
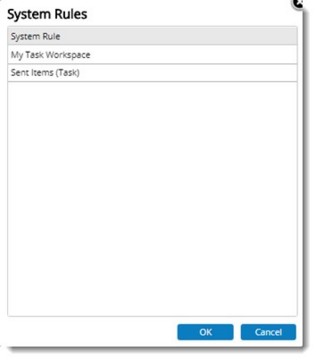
Figure: System Rules selection window
The following criteria are available here:
My Task Workspace: Select this option if the folder is for displaying tasks sent to the users workspace.
Sent Items (Task): Select this option if the folder is for displaying task items sent from the workspace.
- Select Sent Items (Task) and click OK.
 To configure folders for moving sent submittals or received submittals
To configure folders for moving sent submittals or received submittals
- In the Smart Folder Creation window click the radio button next to System Rule.
- Select a Smart Folder Type as Submittal and enter a Smart Folder Name.
- Click the browse button next to the field System/Custom Rule.
System Rules window is displayed. System Rules for Submittal is displayed in the window.
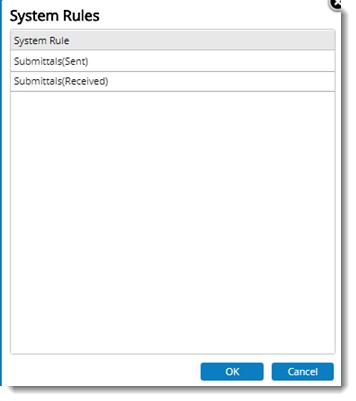
Figure: System Rules selection window
The following criteria are available here:
Submittal (Sent): Select this option if the folder is for displaying sent submittals.
Submittal (Received): Select this option if the folder is for displaying received submittals
- Select the required option and click OK.
NOTE: System rules cannot be defined for folder types Project, WBS and Reports.
Editing smart folders
Properties define for a smart folder can be edited. Smart Folder name and rule can be changed or edited but Smart folder type cannot be edited or changed.
 To edit a smart folder
To edit a smart folder
- Select the folder that has to be edited.
- In the menu click Edit.
Smart Folder Edit window is displayed.
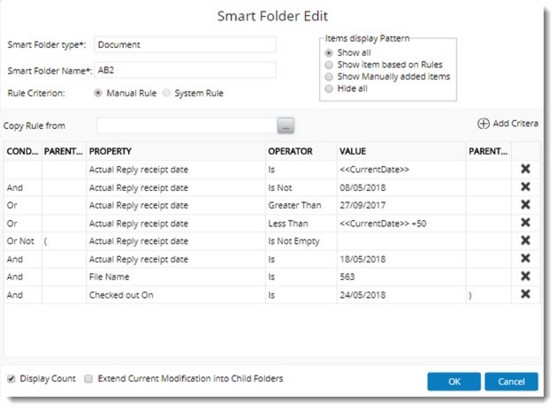
Figure: Editing smart folders
- Make necessary changes and click OK to save changes.
Viewing the creator of the folder
Sometimes when a user needs the Manage right in smart folder, creator or publisher of a smart folder is to be contacted. Hence a provision to view details of the creator of the smart folder is available.
To view folder creator details
Select a smart folder and In the right-click menu click Properties.
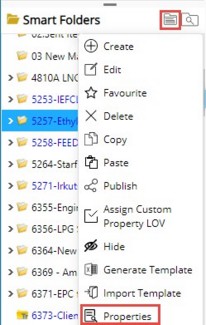
On clicking the option, Properties window is displayed. Here entire detail on creation of Smart Folder will be available.
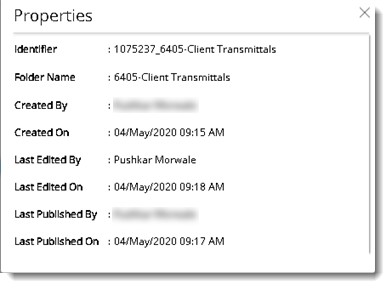
Figure: Properties window
|
Identifier
|
Unique identifier of the folder is displayed.
|
|
Folder Name
|
Full name of the folder.
|
|
Created By
|
User Name of the creator of the smart folder.
|
|
Created On
|
Date of creation and time
|
|
Last Edited By
|
Name of the user who modified the smart folder details.
|
|
Last Edited On
|
The latest date on which smart folder details was modified.
|
|
Last Published By
|
The user who last published the folder to the logged-in user.
|
|
Last Published On
|
Latest date on which the folder was published to the logged in user.
|


 To create folders for managing incoming mails
To create folders for managing incoming mails To configure folders for moving latest released transmittals
To configure folders for moving latest released transmittals To configure folders for moving Task Sent Items
To configure folders for moving Task Sent Items  To configure folders for moving sent submittals or received submittals
To configure folders for moving sent submittals or received submittals