|
Working from document details window
|   |
Document details window is the centralized location from where almost entire document related operations can be carried out. Comprehensive information on the properties assigned to the documents are available here. Wrench ensures that the document details window contains entire information about a specific document.
Document details window can be opened by clicking the document number that appears as a hyperlink.
Document Details window
The document details window comprises of the following.
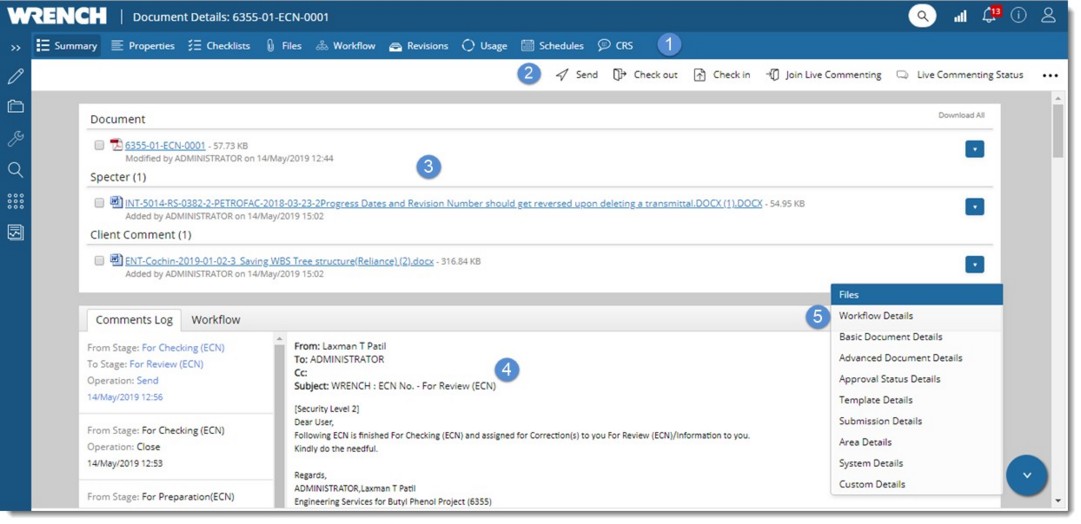
Figure: Document Details window
The Options bar is further divided into the following sections.
In the tab strip of the document details window, different document related operations are displayed as tabs. These tabs can be added or removed from the tab strip. Only five operations can be displayed in the tab strip at a time. The remaining operations are displayed under More icon.
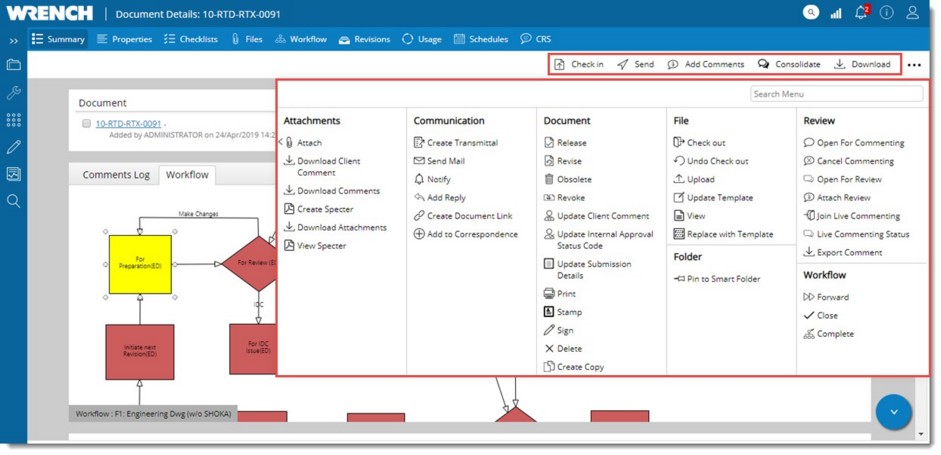
Figure: Operations from document details window
Different operations that can be carried from the document details window are explained in the following section.
This option is used to send documents to next stage after completing the work. You can send a document using a guided workflow or an unguided workflow. For more information on sending documents refer Sending Documents through a workflow.
Entire documents managed by WRENCH are stored on a central server. When files have to be taken from WRENCH into the local machine for editing, it has to be checked out. On checking out, the file is locked by the user for editing. The checked out document is opened in the native application and user can make the necessary changes to the document. A checked out document is indicated by a red tick mark.
Check Out window is displayed.
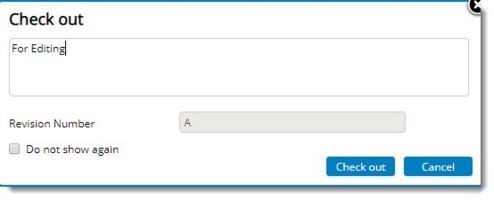
NOTE: When the document is checked out for the first time after transmittal release an option to select revision number is enabled and you can select a revision number. For more information Refer Project Settings>>Allow document revision number duplication.
Do not show again: Certain users do not provide any remarks while checking out and are aware of the revision number of the document that is being checked out or revision number is not relevant to the user. For such users there is no need of the check-out window. To handle such situations option Do not show again is available.
After selecting the checkbox next to this option, on clicking Check Out, the following warning message is displayed.
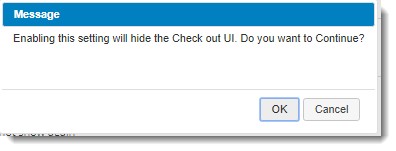
Click OK to continue the operation. Click Cancel to abort the operation.
Once this setting is enabled, the system will not display the check out window whenever a Check out operation is carried out. The success message on checking out a document will be displayed.
 To check out multiple documents
To check out multiple documents
Selected documents are compressed to a zip file and downloaded. Open the zip file, and extract the files.
 To check in multiple documents
To check in multiple documents
File selection window is displayed.
Document successfully checked in message is displayed.
Check In is the reverse operation of Check Out. It is the process of sending a document back to the server after editing. The Check In button is enabled on the menu only if the selected document is checked out. A red tick mark indicates whether the selected document is checked out. On checking in a document the version number is incremented.
To check in a document
Check In window is displayed.

Figure: Check In window
On successful check in Notification window is displayed.
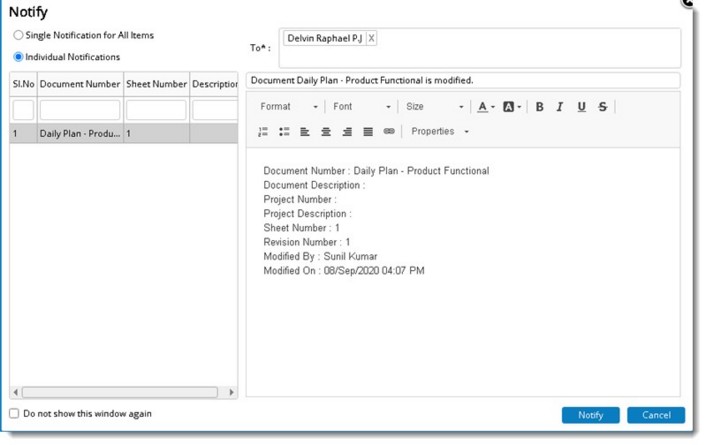
Figure: Notification window
TO field will be filled automatically with the users who has worked on the document by default. Users in the To field can be modified. The Subject field will be filled by default as Document <<Document number>> is modified. Subject field can also be modified.
On clicking Notify, mail will be sent to the email ID of the users in recipients list. Notification Sent Successfully message is displayed.
On checking “Do not show this message” this window will not be displayed unless the cache is cleared.
In the Clear Cache window, a new item Send Mail on Document Modification is available.
Keep the document as checked out (Save a version in server): If the check box next to this option is selected, the changes you made to the document will be visible to other users, but the document will still be in the check out status.
After checking out a document and editing it, you may need to cancel the changes made. You can use "Undo Checkout" option to cancel the changes made after checking out a document. The edited file is removed and the file on the server will be retained so that the original remains without any changes.
Instead of checking out the document, editing it and checking in the document; the document can be replaced with the latest document. While replacing an open or read only document the system returns a message asking for the confirmation of the operation. On confirmation the document is replaced with the uploaded last saved version of the document.
To upload a document
Upload window is displayed.
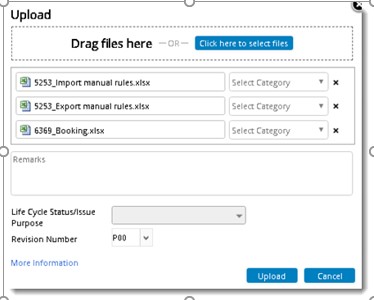
Figure: Upload window
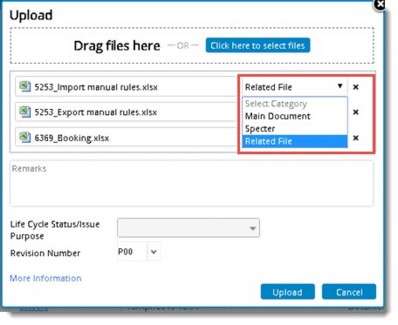
Figure: Selecting file category
On successful upload a notification window is displayed.
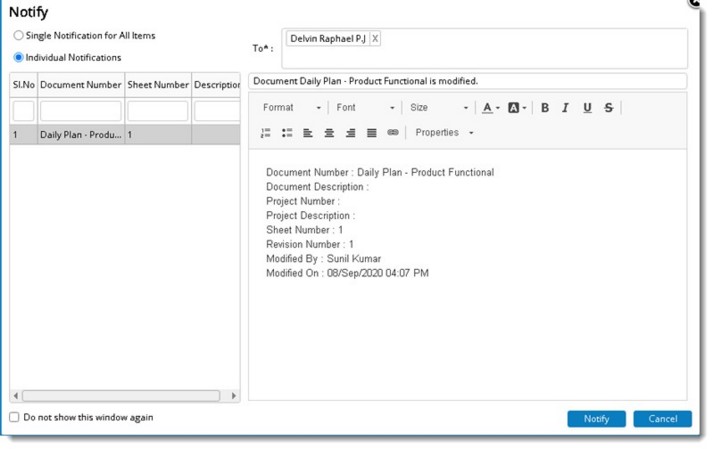
Figure: Notification window
TO field will be filled automatically with the users who has worked on the document by default. Users in the To field can be modified. The Subject field will be filled by default as Document <<Document number>> is modified. Subject field can also be modified.
On clicking Notify, mail will be sent to the email ID of the users in recipients list. Notification Sent Successfully message is displayed.
On checking “Do not show this message” this window will not be displayed unless the cache is cleared.
In the Clear Cache window, a new item Send Mail on Document Modification is available.
More Information: Click the hyperlink More Information to view additional details like current Version of the document, Internal Revision Number.
A document can also be replaced by dragging a document to the drop zone in the smart folder grid. Here you can select a file Upload option.
To upload a document by dragging to drop zone
A message box is displayed.
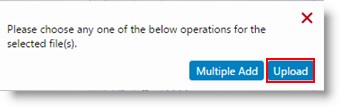
Bulk Upload window is displayed.
If the File Name (name of the file in the local drive) and the existing Document file name matches, in the Bulk Upload window status column, the status is displayed as Match found.
For Example: If the file name of the document in the local drive is ABC.txt, for fulfilling the matching option, the file name of the document in Wrench has to be ABC.txt.
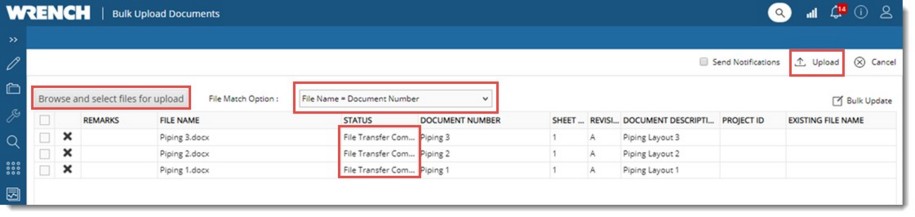
Figure: Replacing the document
NOTE: The file matching option by default would be File Name=Document File Name. You can select different options from a drop-down list. If any other options from File Matching Options are selected for replacing, the selected option would be saved in the cache as the default option. If you want to select files for replacing from the Bulk Upload Documents window, click Browse and select files for replace.
Different file matching options available in the drop-down list are as follows.
In case matching documents are not found, user can select a document manually by clicking the browse button in the column DOCUMENT NUMBER.

Figure: Selecting documents manually
On clicking the browse button. Advanced Search window is displayed.
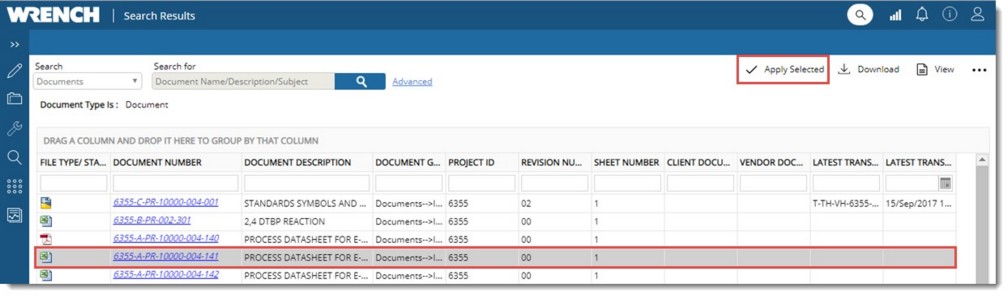
Figure: Selecting documents
Selected document will be displayed in the grid. Different columns in the grid will get filled with document properties.
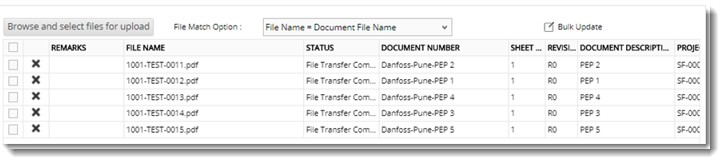
Figure: Documents displayed in the grid
Selected document can be cleared by clicking the cross button as shown in the following figure.
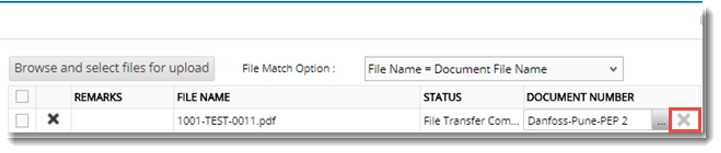
Figure: Clearing the selected document
In case multiple matches are found, click the browse button to select a document from matched documents. On clicking the browse button Matched Documents window is displayed.
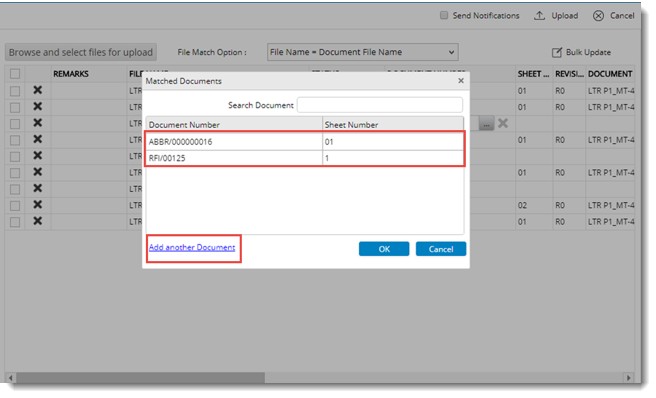
Figure: Matched Documents window
There is an option available in the Matched Documents window to add another document.
Advanced Search window is displayed. Here you can carry out a search operation and select the required document.
Instead of replacing a single document, a set of documents can be replaced together using the Bulk Upload option.
To bulk upload documents
Bulk Upload Documents window is displayed.
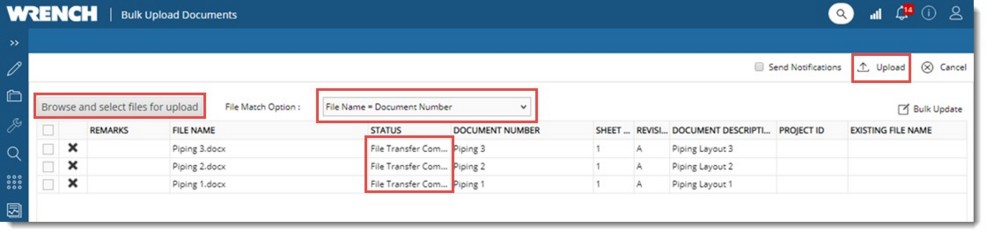
Figure: Bulk Upload of documents
NOTE: It is possible to update or edit Revision Number and Life Cycle Status from this window. Click Update to upload these values. On selecting the checkbox next to Send Notifications, notification mails are sent to all users who have accessed the files that were replaced.
The files are uploaded successfully.
In the bulk update window after selecting the documents to upload and successfully uploading the documents, the following message is displayed.
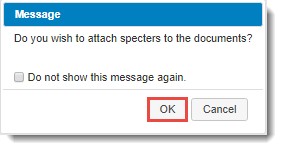
Here you an attach specter files in bulk.
With this option you can notify users about the status of a document. In addition a user who is not a part of the workflow would be able to access the object which is being sent through a workflow. Thus you can send an item to a user who is not in the workflow stage for additional comments or help.
To forward a document
Forward window is displayed.
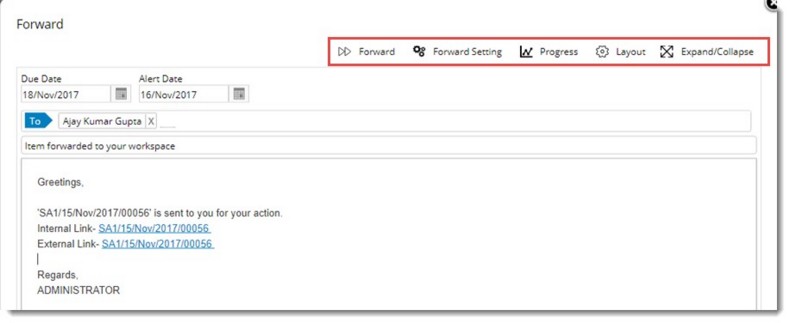
Figure: Forward window
NOTE: You can forward single and multiple objects using this option.
Forward Settings: You can specify who among the mentioned recipients can forward the task/document information to other users.
To define forward settings
Can Forward window is displayed.
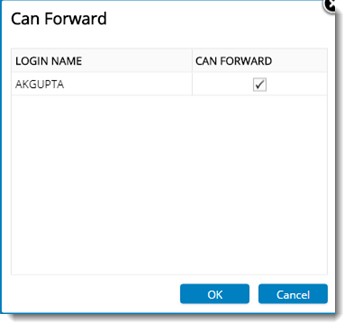
Figure: Can Forward window
The selected users will be able to forward the received task or document to another user.
Select this option to close the work in your workspace. The work will be open in the workspace of other user until they act upon it.
Select this option to complete a document if it has gone through all workflow stages. User in the last stage of the workflow can complete the document using this option.
To complete a document
Complete window is displayed.
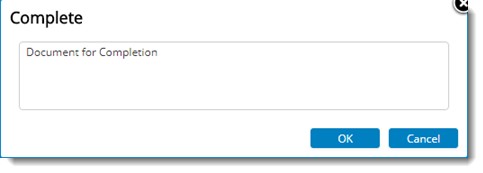
Figure: Complete window
Using this option you can remove users from workflow stages and assign a new user to workflow stages.
 To reassign users to a workflow stage
To reassign users to a workflow stage
The workflow assigned to the document is displayed.
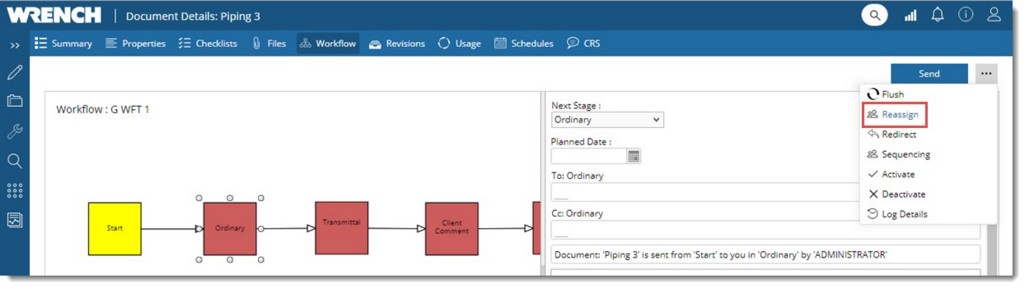
Figure: Reassigning Resources
The stage resources are reassigned successfully.
Reply to correspondences can now be sent to relevant stake holders through a transmittal. For ease of sending the reply through a transmittal ‘Create transmittal' option is available in document details window.
You can select the transmittal type and the document transmittal window is displayed.
For more information on creating transmittals refer Creating a Transmittal.
On clicking this option a request to create specter file is posted to the server. Once the specter file is generated it is attached to the main document.
On clicking this option after selecting a document, specter file is downloaded. In case there are more than one spectre attached to the document attachment tab in the document details is opened and latest revision, latest version of spectre is displayed.
While working with some documents in Wrench, it might be required to send documents by outlook mail to others for verification, review or approval. Send Mail option can be used to accomplish this.
The Send Mail option in the navigation bar assists the user in sending external mails from Wrench with the selected documents as attachments in the mail. Documents and document attachments can be send using this option.
To send mails
Send Mail window is displayed.
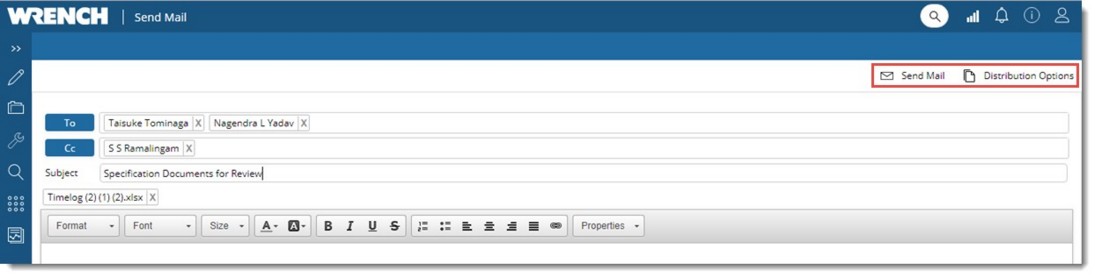
Figure: Send Mail window
Attachment selection window is displayed.
Selected attachment type is displayed in the mail window. When the mail is send the selected attachment types are sent along with the mail.
Notify operation is used to send a message to a user. The content of the message will be related to a document in most cases. The user who sends the message can provide more clarity to the messages by inserting the document/Task meta data values.
To send a notification
Notification window is displayed.
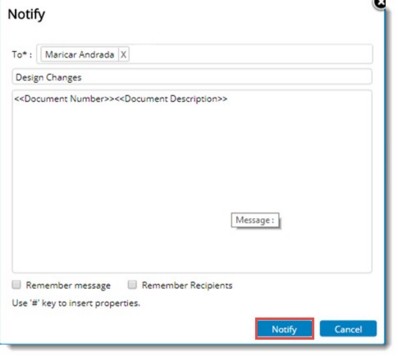
Figure: Entering values in notification window

Figure: Inserting document properties
You can permanently remove the document from Wrench using the delete option. This helps in removing redundant documents and thus saving disk space.
Select this option to release a completed document. When a document is added without physical file and a user tries to release the document, an alert “Document without physical file cannot be released” is displayed.
A replication request for the selected document can be raised using this option.
To raise a replication request
Replicate window is displayed with a list of servers.
Using this option you can pin the documents to Smart Folder. The pinned document will be available in the selected smart folder irrespective of the rules based on which the smart folder is created. It is also possible to unpin documents from the smart folder.
Click this option to print the selected document. On clicking this option Print window is displayed. Enter different print settings and click Print button.
Different document properties can be updated from here. On clicking Update a pop-menu containing the following options are displayed.
Client Comments: Usually the client marks their comment on the document and sends it back. This comment file is updated into Wrench along with approval status code details, received back date and other details.
Update Client Comment window is displayed.
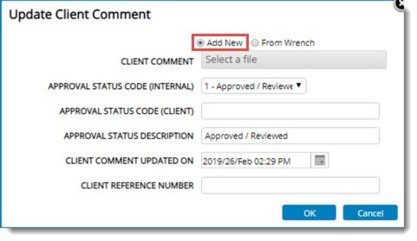
Figure: Updating Client Comment
Option to select comment file from WRENCH or from a location in your system is available. Select the respective radio button to select a comment file from your preferred location.
Select a File: Click this field to choose the comment file, if the radio button next to Add New is selected. File selection window is displayed. Select the client comment from the location where it is stored.
If the radio button next to From Wrench is selected, you can type in the client comment file number saved in WRENCH. As you type in a list of files with matching characters is displayed. Select the file from the list or enter the file name.

Figure: Selecting client comments stored in WRENCH
Approval Status Code (Internal): Select an approval status code from the drop-down list where a pre-defined list of codes will be available.
Fields Approval Status Code (Client) and Approval Status Description is filled in based on the internal status code selected.
Client Comment Updated On: This is the date on which the document was received after client comments. By default current date is displayed. Select the date from a date picker.
Client Reference Number: Enter the client reference number.
Revision Required: Define whether revision is required. Select Yes or No from a drop-down list.
Internal Approval Status Code: Approval status code defines customer's response on a document that has been sent for customer approval. For Example: If a document is rejected by customer, the document will have to be revised as per suggestion and the overall percentage of progress (in creating the document) will drop considerably as it needs a lot of rework. The approval status codes are applied to each customer (in customer master). Every Client follow unique Approval Status Codes. To accommodate this Wrench saves the various Approval Codes with corresponding internal codes.
 To update approval status codes
To update approval status codes
Update Internal Approval Status code window is displayed.

Figure: Updating internal approval codes
The description corresponding to the selected code is filled in.
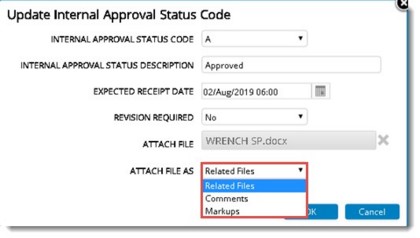
Figure: Selecting an attachment type
Internal Status Code Updated Successfully message is displayed.
Updating approval status code in bulk: Internal Status Code can be updated after selecting multiple documents. In projects where Vendors and Contractors are involved, when Internal Approval Status Code (IASC) is updated against documents, usually any review comments about the documents are also attached to the respective documents. Facility to carry out these two operations (updating IASC and attaching comments) together will help user perform the document review faster and easier.
 To update internal status code in bulk
To update internal status code in bulk
Update Internal Approval Status Code window is displayed. Documents for which approval status code is to be updated will be selected by default.

Figure: Update Internal Approval Status Code window
Update Internal Approval Status Code window is split into two panes; Internal Approval Status Code Details area and Attach File(s) area.
In the Internal Approval Status Code Details window enter the following fields.
Approval status code values are updated.
Option to attach files will be available in right pane.
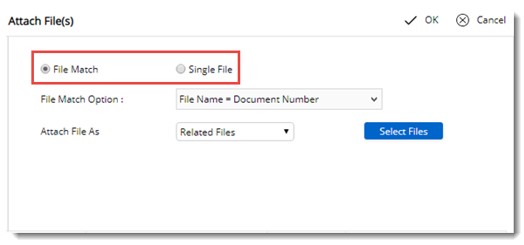
Figure: Attach File(s) window
In the Attach File(s) pane, two options File Match and Single File will be available. These options can be selected by clicking the radio button. Radio button next to File Match is selected by default. If this option is selected, File Match Option will be available. A file matching option can be selected from a drop-down list.
The selected files can be attached as Related Files, Markups or Comments. This can be selected from the drop-down list next to Attach File As.
Click Select Files to select the attachment.
File selection window is displayed. Select the matching files.
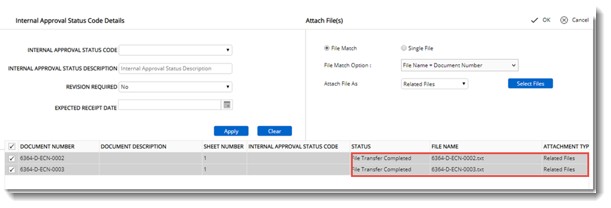
File Name of the selected files, Status and Attachment Type is displayed in the grid.
NOTE: If the file transfer is completed successfully, STATUS is displayed as File Transfer Completed, or else status is displayed as No Match Found.
In some scenarios when comments of multiple documents are made in a single file, it is required to attach the same file to all the selected documents If only a single file is to be attached select the option Single File.
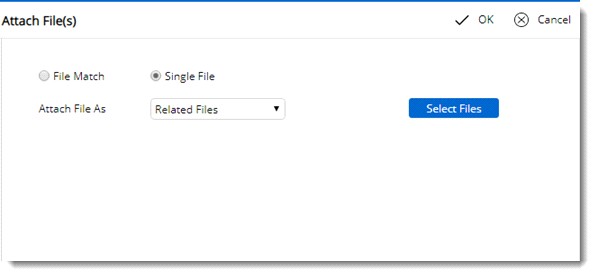
Figure: Attaching a single file
File Selection window is displayed.
Approval Status Code details can be updated from the grid also.
To update approval status code from grid
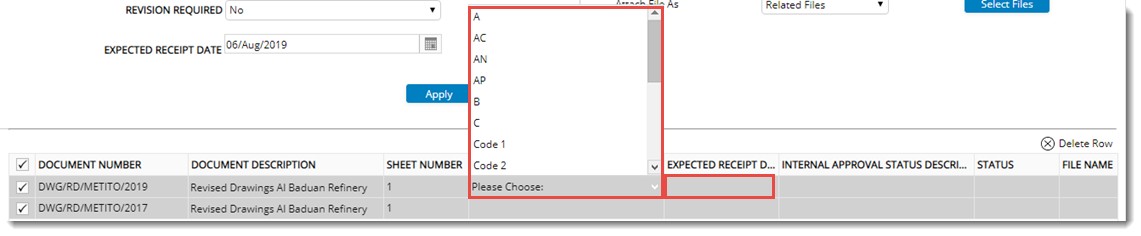
Figure: Updating Internal Status Code in bulk
 To update approval status code for previous revision of document
To update approval status code for previous revision of document
Submission Details: Documents are sent by vendors to the contractor through transmittals. For the purpose of identification these transmittals have a unique number. On receipt of these transmittals, document controller updates the transmittal number and transmittal receipt date into Wrench. These details are used for future reference and communications.
Update Submission window is displayed.
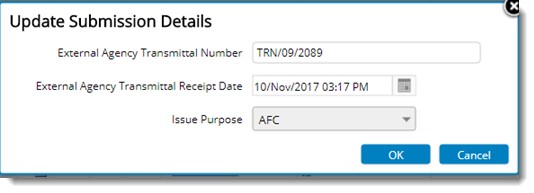
Figure: Updating Submission window
Different types of associated files can be added as attachments to the selected file.
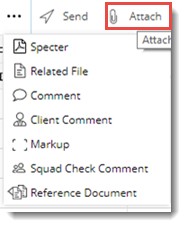
Figure: Adding Attachments
The following types of associated files can be attached to a document.
For more information on adding attachments to a file refer Document Details>>Attachments.
Comments can be attached after selecting multiple documents also.
To attach comments in bulk
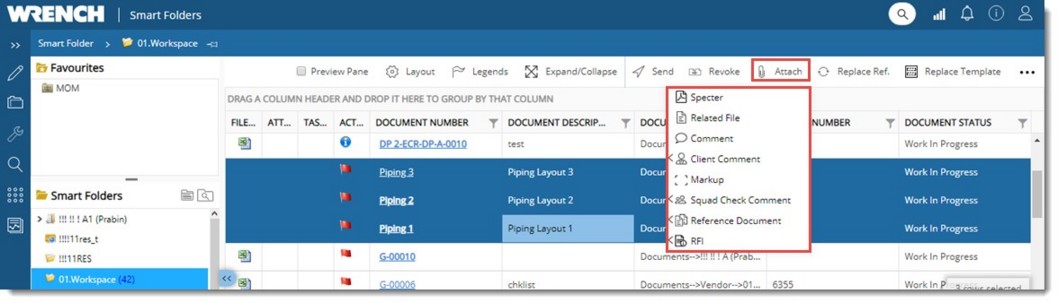
Based on the type of attachment selected, bulk attachment window is displayed.
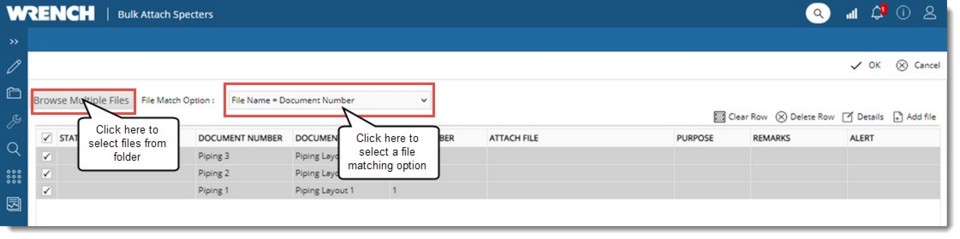
If files in the folder matches the match option, they are fetched automatically.
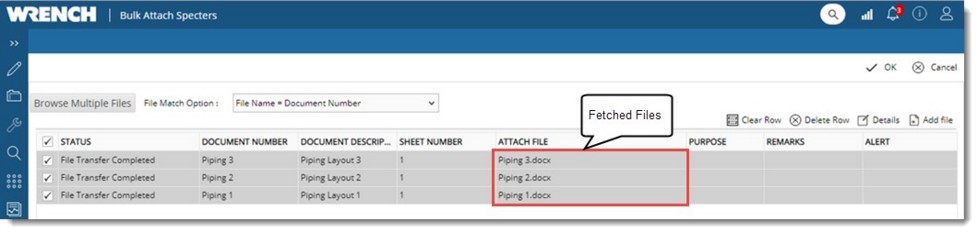
Fetched files are displayed in the grid and the status is displayed as File Transfer Completed.
NOTE: In the case of Specter, Related Files and Comments, Advanced Options is available as a file matching option. Files are fetched based on Advanced File Matching option defined in the Project.
Using this option you can add a reply to a correspondence document. In case a genealogy is mapped to the correspondence type, the reply is added to this genealogy. Or else reply is added to the genealogy under which the parent correspondence is saved.
Document Addition window is displayed.
The reply is added to correspondence genealogy defined.
This option is for opening the main file or specter attachment and commenting on it.
List of documents is displayed.
Document Details window is displayed.
Once you click this option system checks for an auto attached specter file. If the file exists it is opened for commenting. If auto attached specter file is not present, system checks whether the main document is PDF. If so, the file is opened for commenting. If the main document is not a PDF file, system searches for manually attached specter files. If manually attached specter file is found it is opened for commenting. If multiple file exist the following window is displayed.
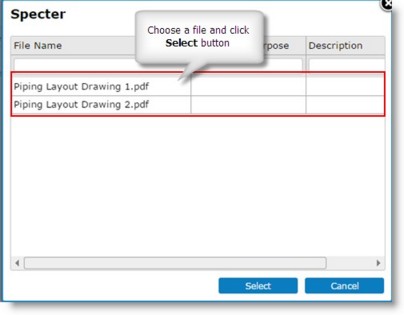
Figure: Opening documents for commenting
This option is for attaching comment file stored in the local system to the server. Comments can be attached from the Attachments tab in the document details window and smart folder.
Comment dialog box is displayed.
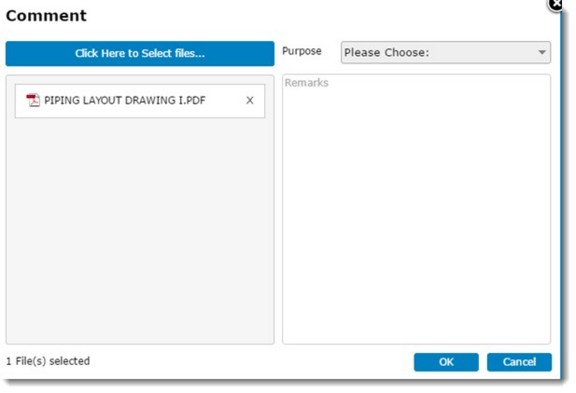
Figure: Attaching Comments
Your comment file is attached successfully.
Comments entered by different reviewers in the attachment have to be consolidated to one single comment file. Consolidate Comments option helps you in carrying out comment consolidation.
Consolidate Comment window is displayed. Here details of comment files attached by different reviewers are displayed.
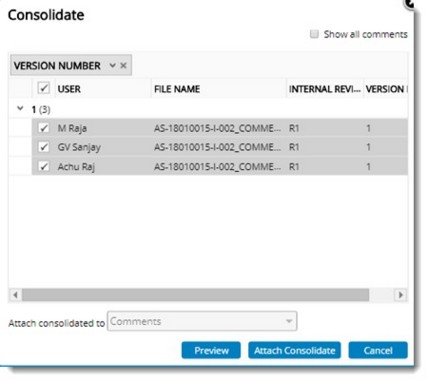
Figure: Consolidate Comment File window
If the operation is successful the following message is displayed.
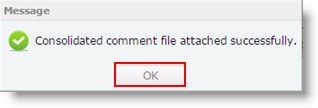
A single consolidated comment file is created as shown in the following figure. This file will contain comments marked by different users consolidated to a single file.

Figure: Consolidated comment file creation
Attaching consolidated files to other attachment types: When multiple stakeholders are using WRENCH SmartProject, consolidated comment file attached by a user will be visible only to users of the same origin. The consolidated comments of the stakeholder will not be available to other stakeholder unless the consolidated comments are added under other tabs like client comments, related items etc. Hence a facility to attach consolidated comments to other tabs like Related Files, Client Comments etc. is provided so that users of different origins will be able to access the consolidated comment file.
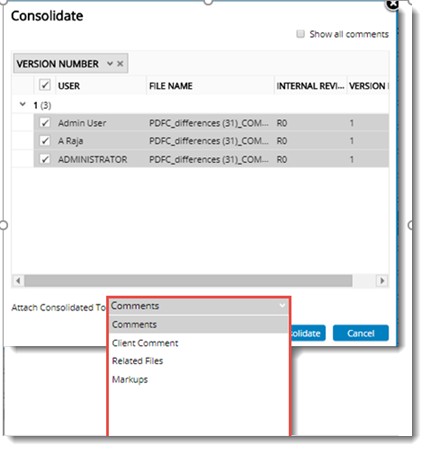
In the drop-down list options Comments, Client Comment, Related Files and Markups will be available. Option Comments will be selected by default. The option once selected will be cached and made available for that user next time.
When attaching consolidated comments in locations other than Client Comments, association purpose will be Consolidated file automatically. When consolidated comments is attached in the tab Client Comments, consolidated comment is added as a new WRENCH document.
On clicking this option, Bluebeam Sessions window is displayed.
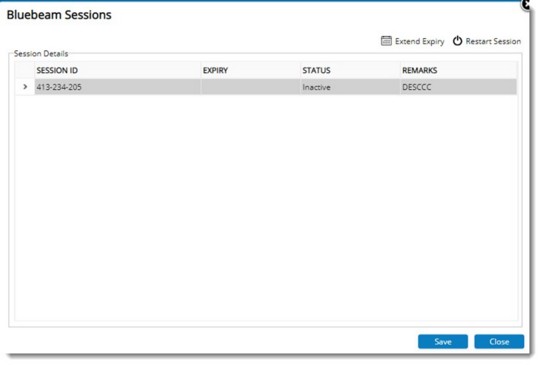
Figure: Bluebeam Sessions window
Details regarding the session will be displayed in the window.
Restart Bluebeam Session window is displayed.
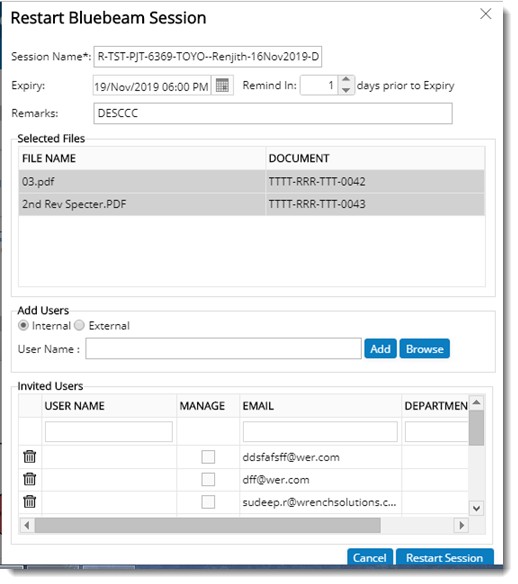
Figure: Restart Bluebeam Session window
Consolidated Comment file can be opened for review from Attachments tab in the document details window and from the smart folders menu.
The consolidated file is opened for Review.
NOTE: The file opened for review will have the tag CONSOLIDATED_REVIEWED for the purpose of identifying the review file.
The saved review file can be attached to the document.
Comment dialog box is displayed.
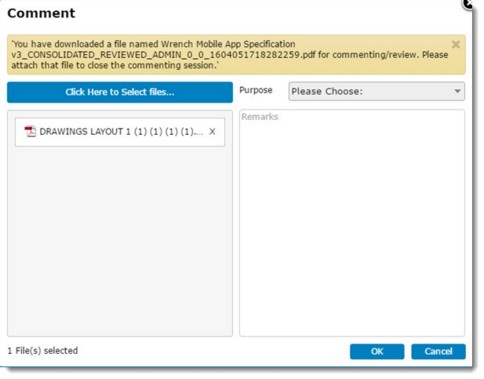
Figure: Reviewing consolidated file
Comment files, consolidated comment files and reviewed consolidated file would be listed under the comments section in the attachments tab.
Click this option to download comments attached to a document. On selecting this option Download Comments window is displayed. In the window list of comment files attached are displayed. Select the comment files you want to download and click OK to continue with the download process.
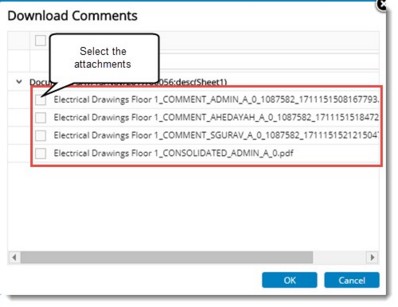
Figure: Downloading comments
Different attachments types attached to a document or drawing can be viewed and downloaded from a separate window.
To download attachments
Document Attachments window is displayed.
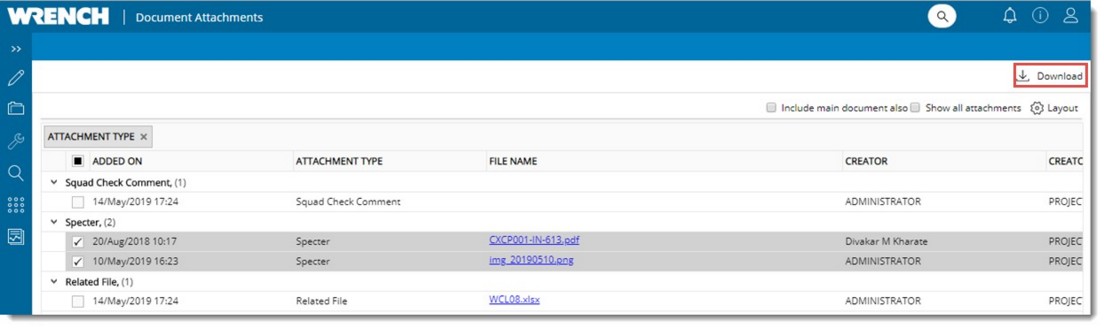
Figure: Downloading attachments
The selected documents is downloaded.
To download multiple attachments
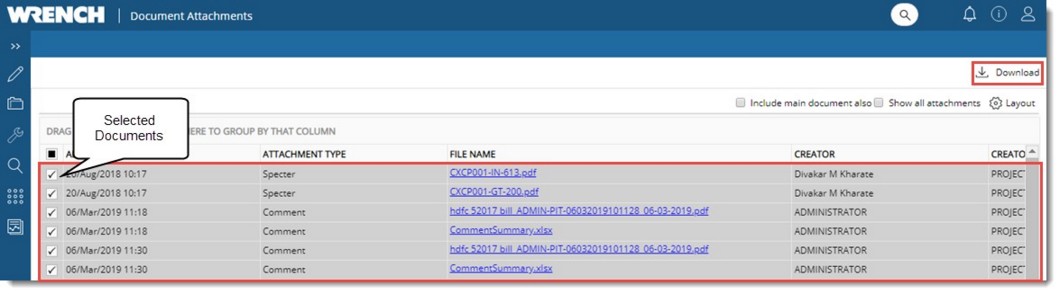
Attachments are downloaded.
Single or multiple documents with a specter attached to it can be opened and a pre-defined digital stamp can be inserted. Stamp is inserted on the specter file. Specter file for stamping is opened in Adobe Reader. Hence ensure the application Adobe Reader is installed in the system.
To insert stamping
Specter file is opened in Adobe Reader.

Annotations pane is opened.
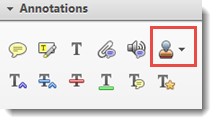
Different stamp options are displayed.
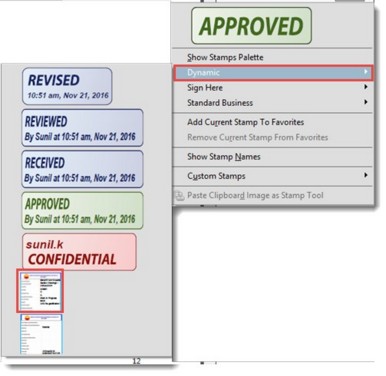
Stamp is inserted in the selected position.
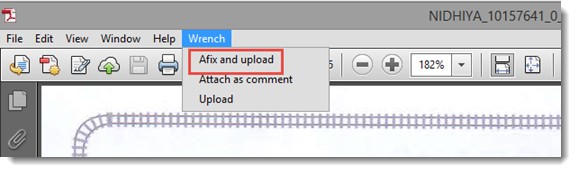
Specter file opened for stamping is replaced with the specter on which stamp is inserted.
Using this option a pre-defined signature can be inserted in the document.
NOTE: A signature has to be configured in the User Master, Advanced details for a user.
To insert a signature
Open the document details window.
Specter file is opened in Adobe Reader.
NOTE: Specter file of the latest version of the document is opened for signing.
Annotations pane is opened.
Different stamp options are displayed.
Signature is inserted in the selected position. You can copy the signature and paste it in a different page of the document.

Specter file opened for signing is replaced with the specter on which signature is inserted.
Click this option to print the document details.
When you select a document and click the option View, selected document is opened in its native application. This option is functional only when an additional tool is installed.
Click this option to join a live commenting session. For more information on joining a live commenting session refer Managing Live Commenting Sessions.
Click this option to view the live commenting status. On clicking this option Bluebeam Sessions window is displayed.
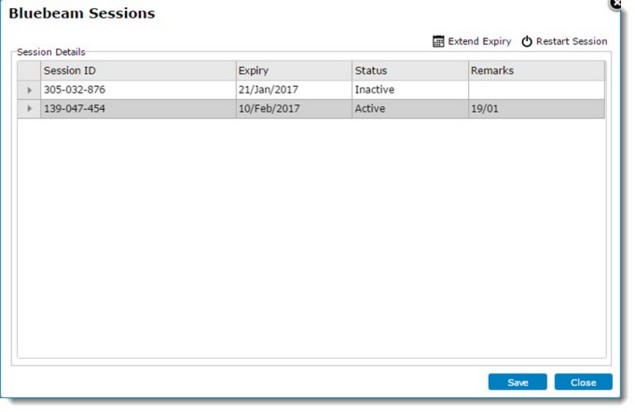
Figure: Bluebeam Sessions window
In the window sessions that are currently live are displayed. Following options are available in the window.
Extend Expiry: After selecting a session on clicking this option date picker is displayed. You can select a future date and extend the expiry date of the session.
Restart Session: Click this option to restart an inactive session.
There are scenarios where the user gets the document link from the mail and wants to replace with template from the document details.
To replace with template
Select Template window is displayed.