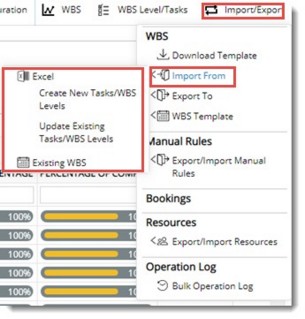It is a common practice in many scenarios to prepare the task list outside the system (such as in MS Excel. MS Project, Primavera etc.) Wrench uses MS Excel as a common medium through which task can be imported. Data from the planning system is exported to MS Excel, from where it is imported to Wrench. The two import options available are:
Import from Excel
Existing WBS
Import from Excel
Data entered in an MS Excel template can be imported to WBS. When importing from excel, following options are available.
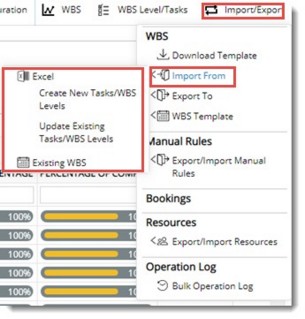
Figure: Import from Excel
Create New Tasks
Update Existing Tasks
Creating New Tasks
Task details entered in an MS Excel template is imported to WBS as new tasks. Ensure that MS Excel template is created and values are entered in the template prior to starting this operation. For more information on generating import template refer section WBS Template.
 To create new tasks
To create new tasks
- In the WBS options bar click Import/Export>>Import From>>Create New Tasks/WBS Levels
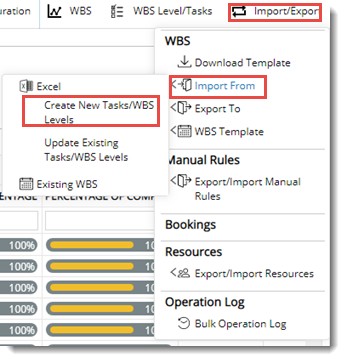
- Bulk Import Wizard is displayed. In the wizard Select Excel File tab is selected by default.
- Click Choose File button to select a data file for import.
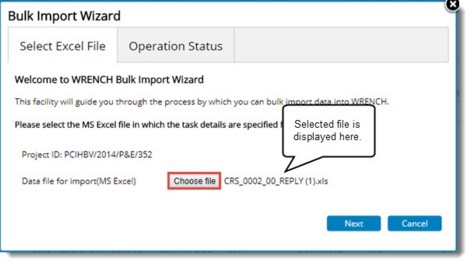
Figure: Bulk Import Wizard
A file selection window is displayed.
- Select the excel template where task details are entered and stored and click Open.
- After selecting the file click Next.
If the import operation is successful the following window is displayed.
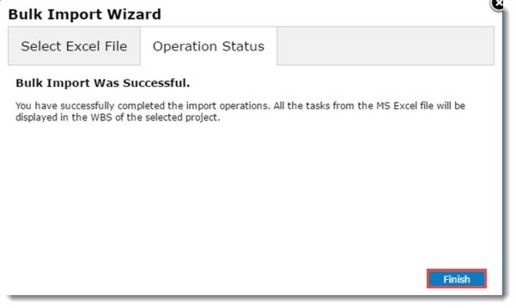
Figure: Bulk Import wizard
All the tasks form MS Excel is displayed in the WBS.
- Click Finish to complete the operation.
NOTE: If the checkbox next to the option Send error report by mail is selected, errors generated during the import operation is populated in an excel file and send to the user who is carrying out the import operation. In case this option is selected and a mail account is not configured an error message is displayed.
Update Existing Tasks
After generating a template using the WBS Template option, task details of the same WBS can be updated using this template.
 To update existing tasks
To update existing tasks
- In the WBS options bar click Import/Export>>Import From>>Update Existing Tasks.
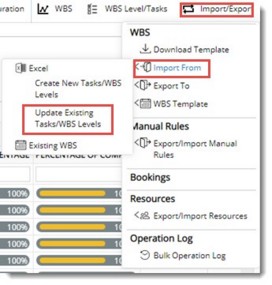
Bulk Update Wizard is displayed.
The following options are available in the bulk update window.
- Update task name in Wrench with task name in excel: On selecting this option the task names in Wrench are replaced by the task names in excel. If this option is not selected any changes are not made to the tasks.
- Permanently remove data from Wrench corresponding to blank cells in the MS Excel template: On selecting this option, if any cells in MS Excel are left blank, while updating the data into Wrench, the data corresponding to these cells will be removed.
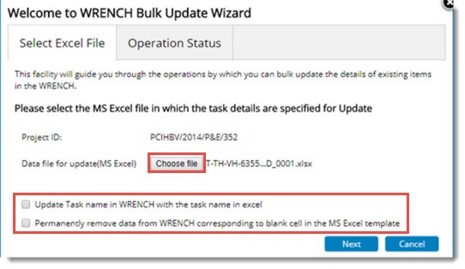
Figure: Bulk Update Wizard
- Click Choose File button to select a data file for update.
Open window is displayed.
- Select the excel template where task details are entered and stored and click Open.
- After selecting the file click Next.
If the update operation is successful the following window is displayed.
- Click Finish to complete the operation.
Existing WBS
This option can be used when projects are repeated. WBS of an old project can be imported to a new project and necessary changes are made to it. When the "Existing WBS" option is selected, system will display a set of Projects with matching Project types. Select the desired one from the list and the WBS of selected Project will be imported in to the current WBS.
NOTE: For carrying out this operation the target WBS has to be blank.
 To import existing WBS
To import existing WBS
In the WBS options bar click Import/Export>>Import From>>Existing WBS.

Projects window is displayed. In the window projects with matching project types are listed.
- Select the project from the list.
Once a project is selected Create WBS window is displayed.
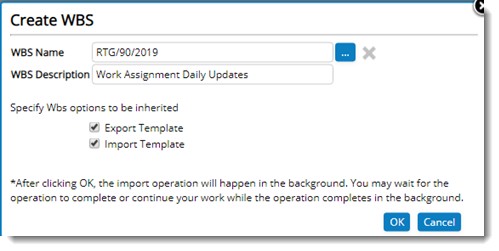
Figure: Create WBS window
WBS Name and WBS Description of the WBS corresponding to the Project is displayed in the window.
To inherit the template, the following options can be selected.
Export template: If the checkbox next to this option is selected, all the export templates of the source WBS will be inherited to the target WBS. If no selection is done, no export templates will be inherited.
Import Template: If the checkbox next to this option is selected, all the import templates of the source WBS will be inherited to the target WBS. If no selection is done, no export templates will be inherited.
- Click OK to continue.
All tasks in the target WBS will be created in “unscheduled” status, regardless of its status in the source WBS. The WBS level Code and Task level code is inherited from the source project automatically. No documents/ correspondences linked to the task will be imported. The task resources will not be imported.