|
Working with correspondence sub-folders
|   |
The Project Correspondence folder contains different sub-folders. Different operations can be carried out from these folders. These options will be available only if it is defined from the administrative settings. For more information on this refer Administrative Settings>>Smart Folders>>Configure Operations Menu. Different sub-folder operations can be accessed from the following navigation table.
Navigation Table
|
To |
See |
|
Carry out operations from the Inbox |
|
|
Carry out operations from the Draft folder |
|
|
Carry out operations from the Sent Items folder |
|
|
Carry out operations from the Reply Pending folder |
NOTE: You cannot carry out any operations on messages in the Related Correspondence folder.
On selecting the sub-folder a tab strip is displayed on the top portion of the right pane. The following operations can be carried out from the tab strip after selecting a correspondence displayed in the grid.
View: Select a correspondence and click View to open the correspondence.
Reply: Click this option to send a reply to the sender of the mail. For more information on replying to a mail refer Replying to a Correspondence.
Reply All: Click this option to send a reply to all the resources in the recipient list (both To and Cc user).
Forward: Click this option to forward the message for information to a different user. For more information on forward operation refer the section Forwarding your correspondence.
Read/Unread: The headers of unread messages are displayed in bold text in your Inbox. Also the envelope icon will be displayed as a closed envelope. Once the message is marked as Read, messages in Inbox are displayed in normal text and the envelope icon will be displayed as an open envelope.
Operations from the Drafts folder
By default, any message that you create, but are not send, are saved automatically to the Drafts folder. The following operations can be carried out from the tab strip after selecting a correspondence displayed in the grid.
View: Select a message and click this option to view the message.
Discard: Select a message and click this option to remove the saved message from the drafts folder.
Operations from Sent Items folder
The Sent Items folder is useful to keep track of the messages that you send and whom you send them to. By default, a copy of the message that you send is stored in the Sent Items folder. Only operation that can be carried out from this folder is to View the sent message.
Operations from Reply Pending folder
The correspondences to which a reply is not yet sent are stored here if you are the person who has to send a reply. The following operations can be carried out from the tab strip after selecting a correspondence displayed in the grid.
View: Select a message and click this option in the tab strip to view this document.
Reply: Select a message and click this option to reply to this message. For more information on replying to a correspondence refer Replying to a Correspondence.
Reply All: Click this option to send a reply to all the resources in the recipient list (both To and Cc user).
Forward: Click this option to forward the message for information to a different user. For more information on forward operation refer the section Forwarding your correspondence.
Remove: Click this option to delete the mail in the Reply Pending folder.
Export to Excel: Usually meetings are conducted for the purpose of tracking the progress of project documents and to evaluate number of documents pending, completed etc. Users need to download the list of documents they have sent out from their workspace for presenting in review meetings. Hence a facility to export sent items in workspace is provided.
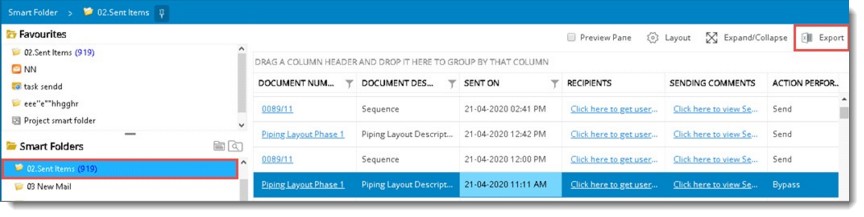
After selecting Sent Items folder on clicking Export, the following message is displayed.
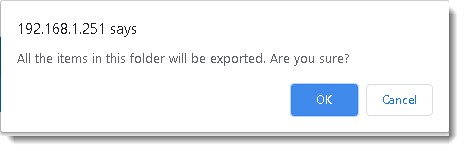
Click OK to export the files to an MS Excel sheet.