Only a Project resource with ‘Create Reverse Bid’ permission in the Respective Project Genealogy can create a new bid.
 To create a bid
To create a bid
- Select a Project and In the toolbar click Create.
Reverse Bidding Details window is displayed. This window consists of four sections; Basic Details, Attachments, Item and Vendor Details.
Basic Details section is expanded by default.

Figure: Reverse Bidding Details window
In the window under the group Basic Details, enter values for the properties mentioned in the following table.
|
#
|
Property
|
Description
|
|
1
|
REFERENCE NUMBER
|
Reference Number of the Bid is displayed here.This is generated automatically.
|
|
2
|
DESCRIPTION
|
Enter a description for the bid.
|
|
3
|
STATUS
|
Status of the bid which is generated automatically is displayed here.
|
|
4
|
BID STARTING AMOUNT
|
Bid starting amount, the sum of Amount (rate*quantity) of all leaf level BOQ items added to the Bid is displayed here.
|
|
5
|
BID START DATE
|
Bid starting date is the date and time on which vendors can open the session and submit the bids. While creating a reverse bidding session, this will be blank by default. The Bid starting date when specified cannot be less than current date.Specify a start date and start time for the bid.
|
|
6
|
BID END DATE
|
Bid ending date is the date and time on which the bidding session will be closed. This will be blank by default. Bid ending date when specified should be always greater than Bid starting date.
Specify an end date and end time for the bid.
|
|
7
|
MINIMUM BID DECREMENT
|
Enter the Minimum Bid Decrement value specified against the Bid.
|
|
8
|
MAXIMUM BID DECREMENT
|
Enter the Maximum Bid Decrement value specified against the Bid.
|
|
9
|
SESSION TIME (MINUTES)
|
Enter session time in minutes.
|
|
10
|
CURRENCY
|
Select a currency from a drop-down list.
|
|
11
|
REMARKS
|
Enter remarks.
|
|
12
|
PROJECT ID
|
Project ID of the corresponding Project is displayed here.
|
|
13
|
SPECIALISATION
|
Specialisations can be assigned to a reverse bidding session. This will help to shortlist the vendors with the specified specialisations.
Select a specialisation from a drop-down list.
|
|
14
|
LOCATION
|
Project Locations can be assigned to a reverse bidding session. This will help shortlist the vendors who has the specified locations.
Select a location from a drop-down list.
|
The following settings can be selected if it is needed.
Automatically Close Bidding after first unchallenged session: If the checkbox next to this option is selected, the reverse bidding session is closed after completion of a reverse bidding session.
Extend Bidding when last session has winning bids: If the checkbox next to this option is selected, bid is extended to a new session automatically when any vendor has submitted a bid in the challenging session. The extended session will also be marked as a Challenging session.
After entering Basic Details, next step is to add Bid Attachments.
Adding Bid Attachments
A tender or auction may have volumes of documents such as contractual agreements, supporting engineering specifications, datasheets, etc. Such documents can be attached to the bidding session as attachments.
 To add attachments
To add attachments
- Expand the section attachments.
- In the tool bar click Add. A menu is displayed. Option to add documents from SmartProject and Disk is available in the menu.

Figure: Adding attachments
On clicking From SmartProject, Search Document window is displayed. User can search and select the required documents. Only documents from the same Project can be added to the bid. Selected documents will be added to the grid. Document number and Attachment Description will be filled with that of the selected documents.
On clicking From Disk, file selection window is displayed. Once the files are selected, the selected files will be added to the grid. User needs to enter an Attachment Description. Attachment description can be edited only when the bid is in created status.
Removing attachments
Attachments can be removed from the bid.
 To remove attachments
To remove attachments
- Select an attachment.
- In the toolbar click Remove.
An alert message Do you wish to remove the selected items? is displayed.
- Click YES to continue. Selected attachment is removed.
Adding Vendor Details
On expanding Vendor Details section, vendor details added to the Reverse Bidding session is displayed.
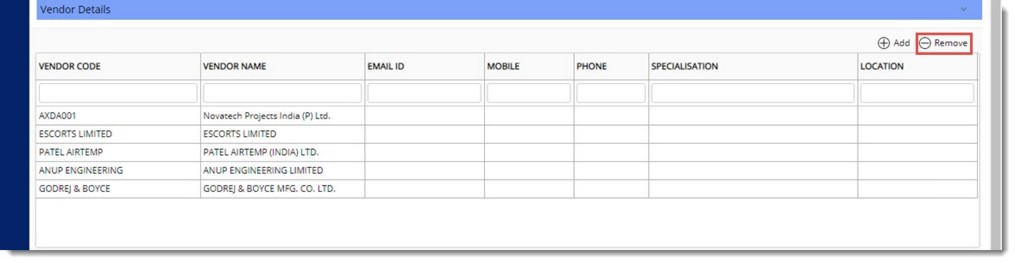
Figure: Vendor Details window
 To add a vendor
To add a vendor
- In the toolbar click Add.
Search Certified Vendors window is displayed. In the window all certified vendors are listed.
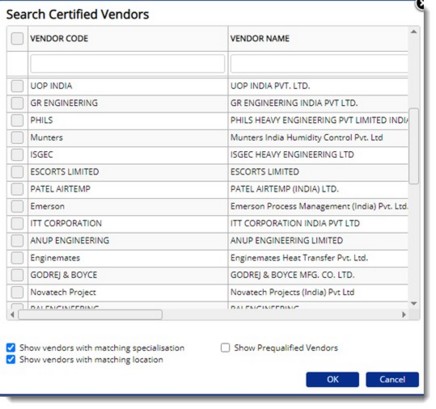
Figure: Search Certified Vendors window
- Select the required vendors and click OK. Selected Vendors are displayed in the grid.
Adding Item Details
On expanding the tab, Item/BOQ details added to the Reverse Bidding session is displayed. Also facility to add new items is also available.

Figure: Adding Item Details
 To add item details
To add item details
- In the tool bar click Add.
Search BOQ window is displayed. In the window available items are displayed.
- Select the required item and click OK.
Selected item is displayed in the Item Details grid.
- After entering all details click Save to create the Bid.
Reverse Bidding details saved successfully message is displayed.
Creating a bid from another bid
Bids may get cancelled due to technical glitches. System does not allow the cancelled sessions to get re-started. Hence a provision to start a new reverse auction session from an Existing one is provided.
 To create a bid from another bid
To create a bid from another bid
- In the toolbar click Create From.
Reverse Bidding window is displayed.

Figure: Reverse Bidding window
List of existing reverse bidding sessions will be displayed in the window. Reference number, Description and Status of the bid is displayed here. If the checkbox next to the option Show only auctions created by me is selected, only auctions created by the current user is displayed. The list can be filtered based on Status of the bid. Different statuses to filter the bid can be selected from a drop-down list.
- Select a bid from the list and click OK.
Reverse Bidding Details window is displayed with the values from the selected bid. You can continue with creating a bid.
After creating a bid next step is to publish the bid.
For more information on this topic see:
Managing Live Bid (Reverse Bidding)
Publishing a Reverse Bid
Monitoring a reverse bidding session
Working with reverse bidding sessions(Bid Room)
Notifications for Vendors


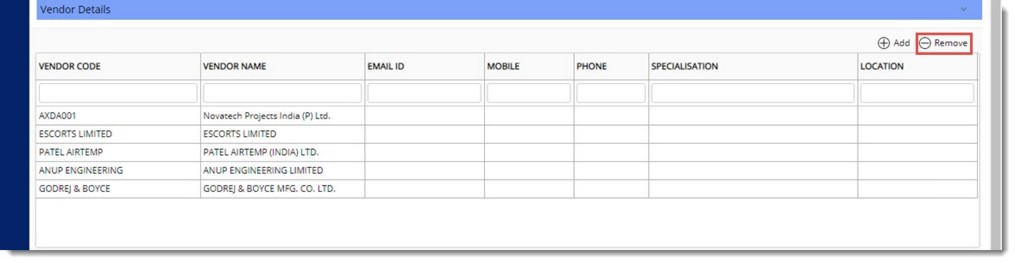

 To create a bid from another bid
To create a bid from another bid