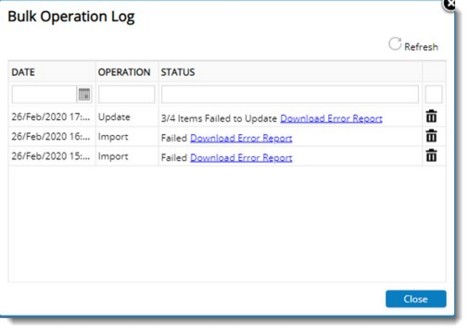BOQ line items can be imported in bulk using an MS Excel template. Further BOQ line item details can be exported to an MS Excel sheet, values can be edited and then updated to the system. An MS Excel template acts as a medium for import and export. Detailed instruction is available for carrying out the Import/Export operation. The following operations can be carried out from Import/Export menu.

Figure: Import and Export operations
Generate Template
Import
Export
Update
Bulk Operations Log
Instructions
The import/export operations are mentioned in the following sections.
Generating a template
Import operation is carried out using an MS Excel template, that is generated from the system.
 To generate an excel template
To generate an excel template
- Click Import/Export.
- In the menu displayed click Generate Template.
Generate BOQ Template window is displayed.
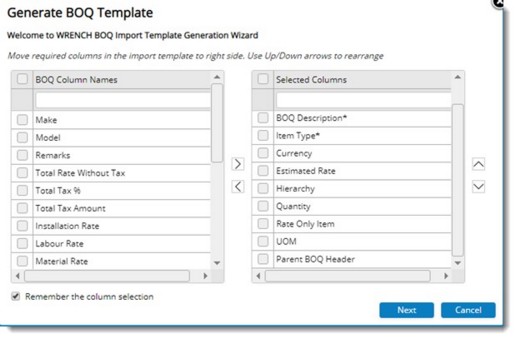
Figure: Generate BOQ Template window
In window available column names are displayed in BCQ Column Names section.
- Select the required column names and click the forward arrow to make a selection.
Selected columns will be displayed in Selected Columns section.
- After making the selection click Next.
A window to select Area is displayed.
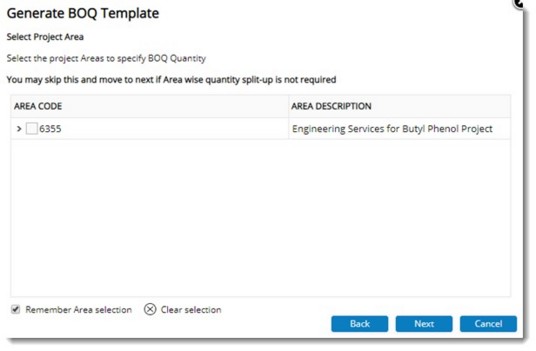
Figure: Area selection window
- Select the project Area to specify BOQ Quantity.
NOTE: This window can be skipped if Area wise quantity split-up is not required.
- Click Next.
Generate BOQ Template window is displayed.

- Click Download. A message Template downloaded successfully is displayed.
A template is generated and the generated template opens. The template file is saved in the default download path.
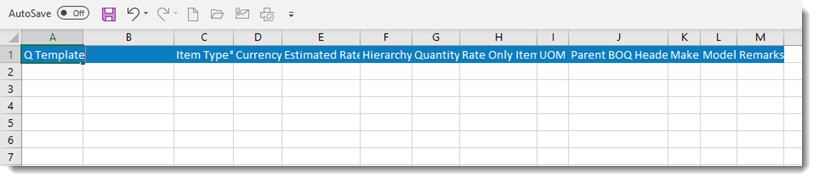
Figure: Generated Template
Importing BOQ Item details
BOQ item details are entered in the MS Excel template generated and details are imported to the system.
 To import BOQ Item details
To import BOQ Item details
- In the menu click Import.
Bulk Import Wizard is displayed.
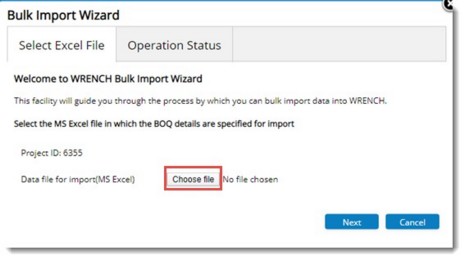
Figure: Bulk Import Wizard
- Click Choose File to select the excel template where item details are entered.
- File selection window is displayed. Select the file from the location where it is stored.
- Click Next. Bulk Import operation is in progress. Continue with your work.
Notification mail regarding the status of the import operation and error report if any will be sent by mail. In case there are any error rectify the errors and import again. The status/report will also be available in the bulk operation log.
Exporting BOQ Item details
If the BOQ item details are to be edited in bulk, export the BOQ item details to an MS Excel file, make the necessary changes in the item details and update the changes back to the system.
 To export item details
To export item details
- In the menu click Export.
BOQ Export Wizard is displayed.
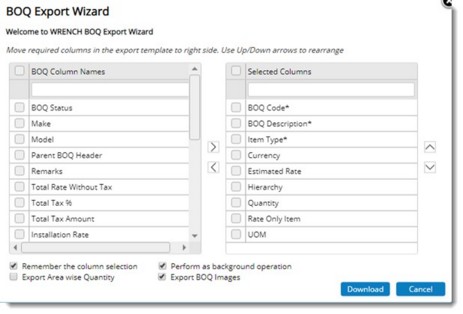
Figure: BOQ Export Wizard
- Select the columns that are to be included in the export template.
The following options are available in the export wizard.
- Remember the column selection: If the checkbox next to this option is selected, columns selected during this export operation will be selected by default in the next export operation.
- Export Area wise quantity: If the checkbox next to this option is selected, then all the leaf level areas for which values are available will be exported. Each leaf level area columns will be named as ‘Quantity-Area Description’ and these columns will be arranged in alphabetical order.
- Export BOQ Images: If the checkbox next to this option is selected, all the Images for the BOQ will be exported to Excel. If there are multiple images against a BOQ, each image is exported to separate cells.
- Perform as background operation: If the checkbox next to this option is selected, the export operation will be carried out in the background. When the user clicks on Download a message, BOQ Details export operation will be done in background. You will be notified once the same has been completed is displayed.
- Click Download. Item details are exported to an MS Excel template.
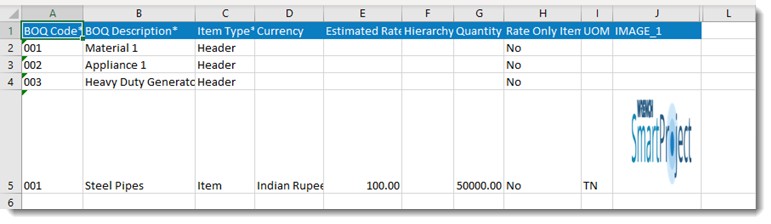
Figure: Exported Item Details
Updating Item Details
Changes are made in the exported data and after saving the changes is updated back to the system.
 To update item details
To update item details
- In the menu click Update.
Bulk Update Wizard is displayed.
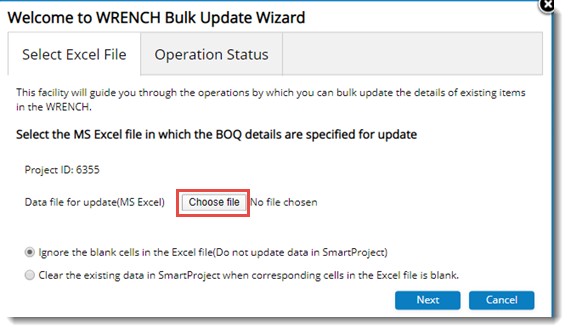
Figure: Bulk Update wizard
- Click Choose File. File selection window is displayed.
- Select the updated excel file. Selected file is displayed in the bulk update wizard.
Bulk Operation Status wizard is displayed.
- Click Finish to complete the update operation.
Bulk Operation Log
Status of the bulk operation performed is displayed in the operations log window.
To view the log of bulk operations
- In the menu click Bulk Operation Log.
Bulk Operation Log window is displayed.
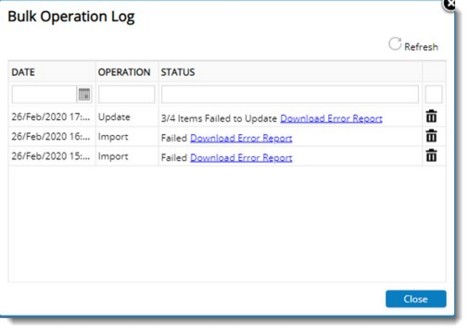
Figure: Bulk Operation Log window
Here date on which the operation was carried out, operation name and status of the operation is displayed.
- If the operation has failed click Download Error Report to view the reason for failure.
Instructions
Since import and export operations is a bit lengthy, instruction for carrying out these operations without errors is provided as instructions.
 To view instructions
To view instructions
- In the menu click Instructions.
Instructions window is displayed. In the window instructions are grouped under different headings. Expand the header to view the respective instructions.
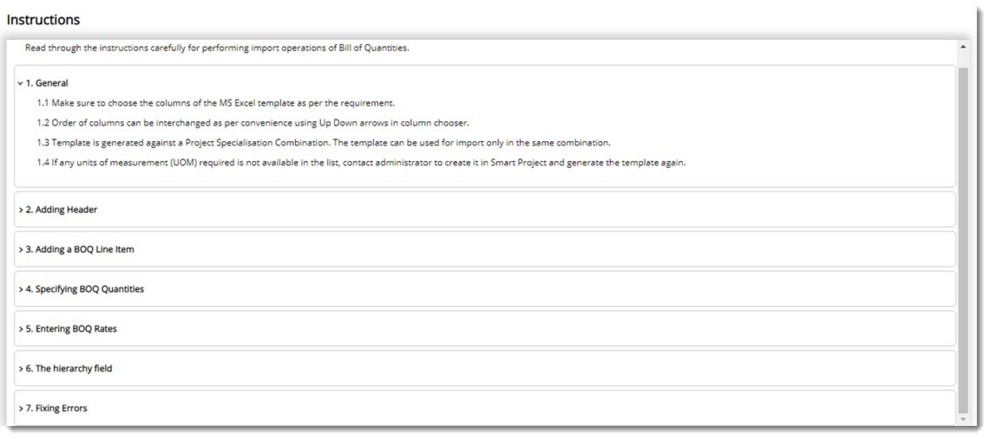
Figure: Instructions window