|
File Manager
|   |
It is a common practice in the engineering industry, especially the AEC industry to store design files in shared network folders so that multiple people may access them from the shared location and relationship between files can also be maintained. However, the accessibility of such shared folders is confined to the boundaries of their local area networks. But, in a typical construction project, people from many organizations needs access to such central repositories of files.
Many businesses work around this using FTP servers, between which files are moved when required. However, this is an error prone and inefficient way of working with files as large files may take very long time and lot of bandwidth for transfers; also, manual intervention is required for moving files between different stake holders at appropriate time. Failing this will give access to the wrong versions of designs to people, leading to catastrophic errors in construction or manufacturing.
Since moving such legacy repositories of files to WRENCH is an arduous process, a file explorer in WRENCH is introduced using which users can be given controlled access to file repositories from across different geographies.
File Manager can be opened from the Modules section in the global menu.
Facility to search for folders is available in the folder section of the file manager.
To search for folders
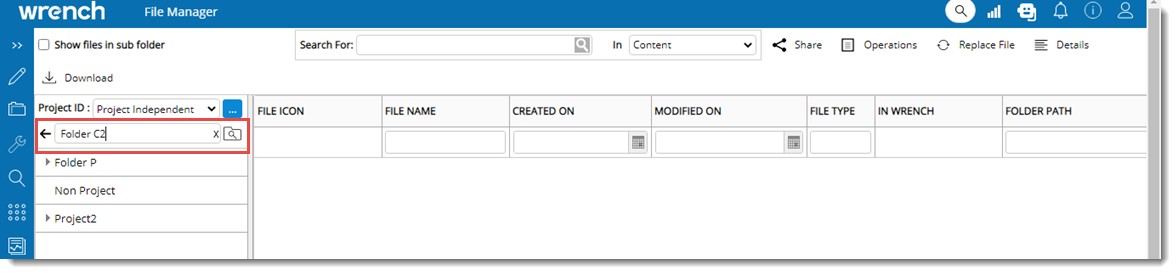
Figure: Searching for folders
If the matching folder exists, that folder is selected and highlighted.
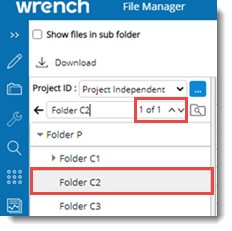
Figure: Displaying matching folders
Facility to display the files in sub-folders is also available.
To display files in sub folders
Files in the sub folders of a parent folder are displayed.
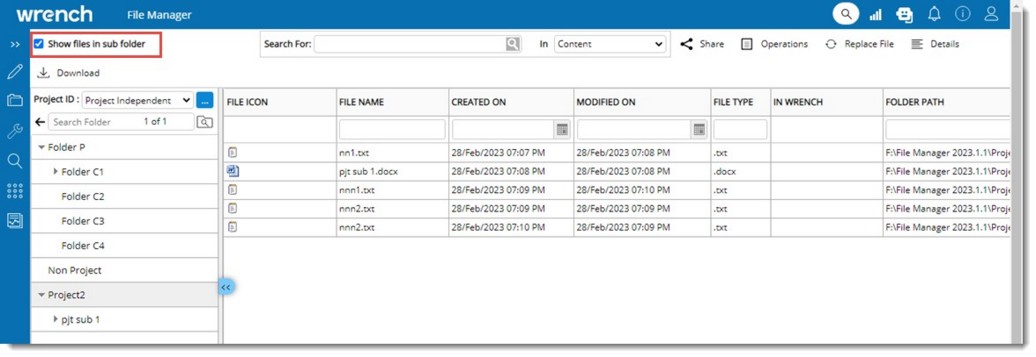
Figure: Displaying files in sub folders
Option to search for files based on content is also available.
In the drop-down box next to In, if the option Content is selected, system displays the file containing the value entered in Search For field.
In the drop-down box next to In, if the option File Name is selected, system displays the files with the name as specified in Search For field.
Operations from the file manager
Different operations can be carried out on files in the file manager. All the operations can be carried out only on files that are not added to WRENCH.
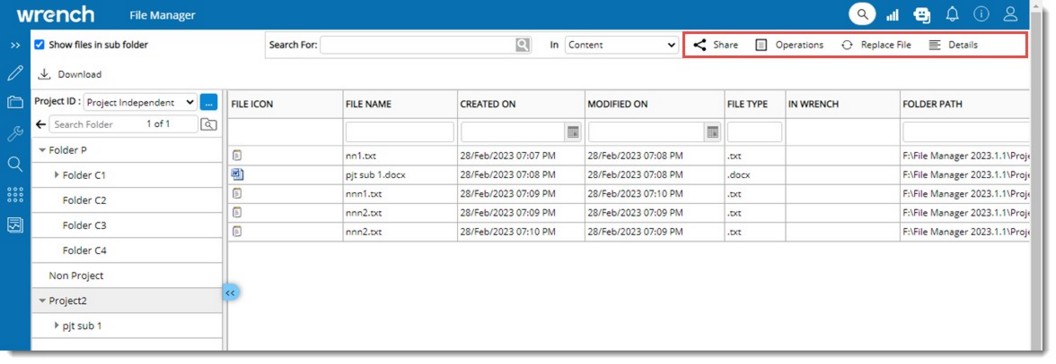
Figure: File manager operations
Search facility in File manager can be used to search the files based on file properties and file contents. If the Configured Drive/Folder is Indexed in ‘Windows Search’ and is available to WRENCH Server machine, users can search for file content by typing in the search field.
Share option in the file manager helps in sharing large file through a hyperlink sent through an email.
In certain scenarios, the users of SmartProject may need to add new documents, replace current revision documents, replace older revisions of documents, or import associated files (Spector, related files, comments, Client comments) from their local system or the server. Single or multiple files can be selected and added to WRENCH. Files once added cannot be added again.
On placing the mouse pointer over the option Operations, a pop-up menu is displayed.
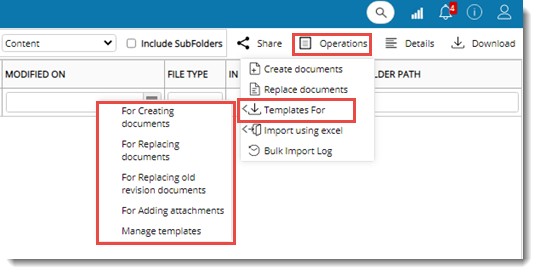
Figure: Operations Menu
The following operations can be carried out from the menu.
These options are explained in the following sections.
Creating Documents
Using this option, a selected document can be added to SmartProject
Replacing Documents
Using this option files of existing documents can be replaced. On clicking this option after selecting the documents, the Bulk Upload Document window is displayed. For more information on working with bulk document upload window refer Bulk Update of Documents.
Creating Templates
Templates can be generated for creating documents, replacing documents, replacing old revisions of documents, adding attachments, and managing templates. On placing the mouse pointer over the option Templates For, a pop-up menu with different options is displayed.
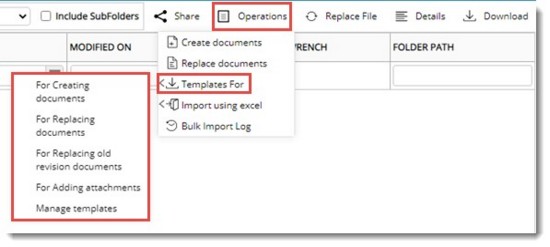
Figure: Creating Templates
The option in this menu is explained in the following section.
For Creating Documents: Using this option template for adding documents to SmartProject can be generated and documents can be added using the template. On clicking, this option Download Template wizard is displayed. Here different options for generating an import template is available.
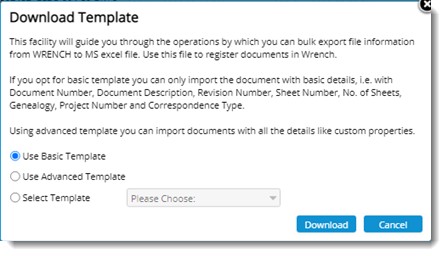
Figure: Downloading Template
For Replacing Documents: Using this option a template that can be used for replacing the documents can be generated.
For Replacing old revision documents: Using this option a template that can be used to replace old revisions of existing documents can be generated. On clicking this option, the following template is generated.
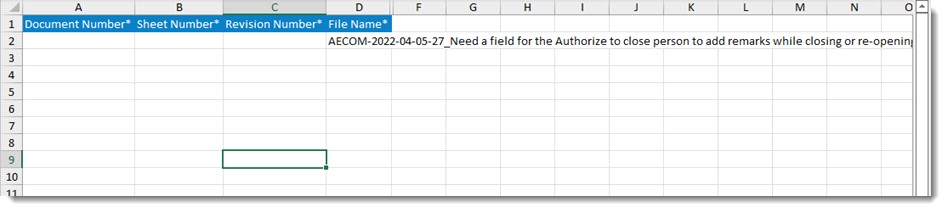
Figure: Template for replacing old revisions
In the template enter values for the following columns.
After entering values in different columns save the file.
For Adding attachments: Using this option an excel template for importing attachments against specified documents in SmartProject can be generated. The generated template is shown in the following figure.

Figure: Template for adding attachments
In the template enter values for the following columns.
After entering values in different columns save the file.
Manage Templates: Using this option custom template that can be used for the ‘Creating Document’ option can be generated. On clicking this option Document Templates-Import window is displayed.

Figure: Document Template for Import
In the window options to create a template, edit a template, remove a template and publish a template is available.
Importing Using Excel
Different option to import the values in generated excel template is available here. On placing the mouse pointer over this option, a pop-up menu is displayed.
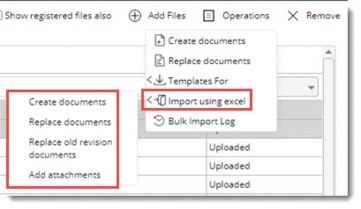
Figure: Importing using excel
Different options in the menu are described in the following section.
Bulk Operations Log
The bulk operations provide the status of the import processes.
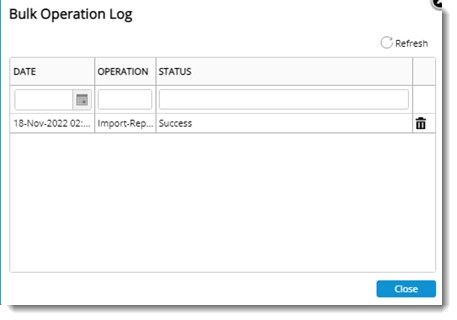
Figure: Bulk Operations log window
File in the file manager can be replaced with a new version when required. This operation is not available for file that are added to Wrench.
Files in the file manager except files added to WRENCH can be downloaded.