The BIM models helps to create digital twins in construction designs where the construction schedules can be linked to the 3D design. This helps in visualizing the planned shape of construction at any given time and compare it with the actual. This enables project managers to detect project delays early and plan any rectifications in affected areas as required.
NOTE: For enabling 4D features Forge viewer is to be selected as the default viewer for BIM files.
BIM files are uploaded as Documents to SmartProject. If the document is linked with any Project, the BIM file is automatically linked with the selected Project.
Managing Models
In most large construction projects, it is required to monitor the progress of structural works along with the MEP works. Hence it is required to work on the main structural model and sub-models simultaneously in 4D. For using this facility, the user must attach the Revit files of the sub-models as Related files or Reference.
 To manage models
To manage models
- Open the BIM model drawing. Model is opened in the viewer as shown in the following figure.
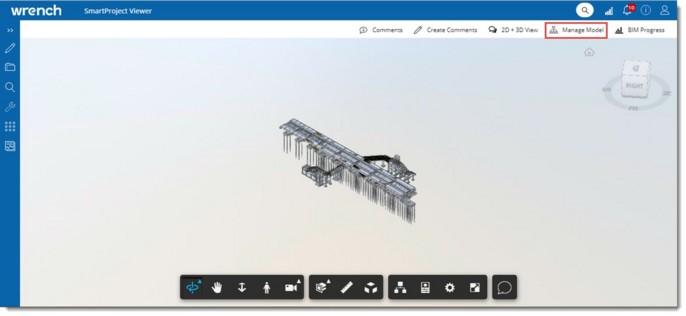
Figure: Opening BIM Model
- In the tool bar click Manage Model. Load/Remove Models window is displayed.
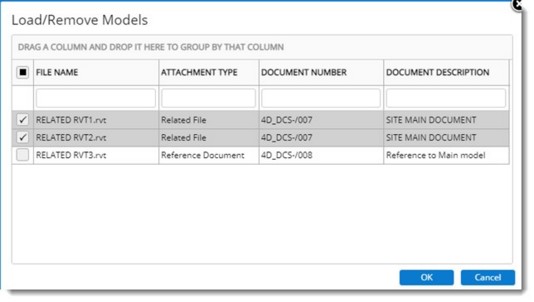
Figure: Load/Remove Models window
Here a list of all files added as the Related/Reference Revit files of the main document are displayed.
- Select the checkbox next to the models that are to be loaded in the viewer and click OK. The selected models are loaded and displayed as shown in the following figure.
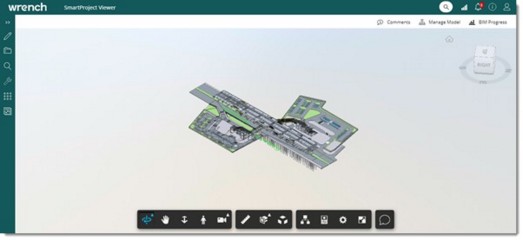
Figure: Viewing selected models
Merged models or sub-models can be viewed separately.
- Click the Model browser tool. The Model window is displayed.
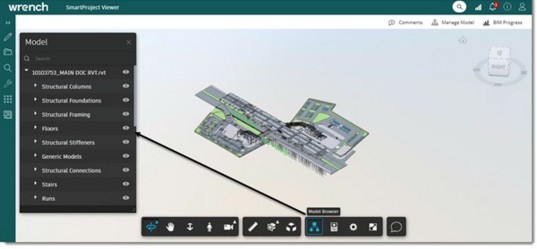
Figure: Model window
- In the Model window, click the View icon to hide or view the model.
 To view BIM progress
To view BIM progress
- Open the BIM model drawing.
- In the viewer window click BIM Progress.
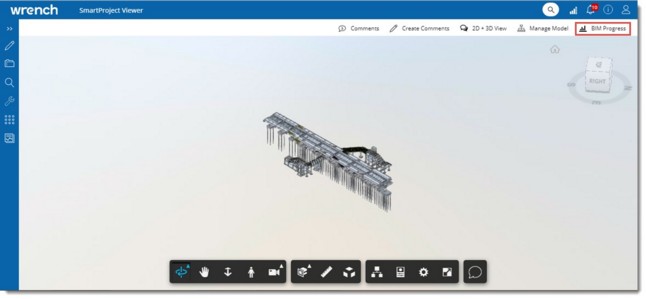
Figure: BIM Model
On clicking BIM Progress, the BIM Progress window is displayed. In the tool bar, options WBS, Legends and Create RFI are available.
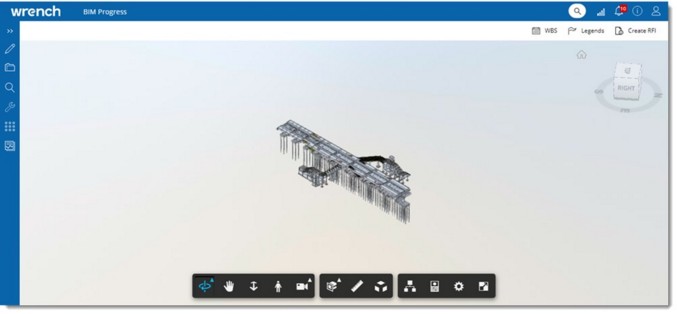
Figure: BIM Progress window
- On the tool bar click the option WBS. The WBS options menu is displayed.
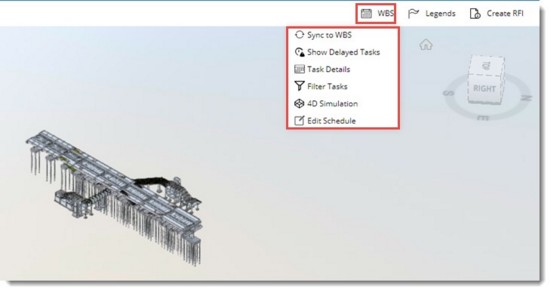
Figure: WBS Menu
Different options in the menu are explained in the following sections.
Synchronising to WBS
The BIM element details of the model can be synchronized to the linked WBS.
 To synchronise BIM element details to WBS
To synchronise BIM element details to WBS
- Click Sync to WBS.
A message Are you sure to synchronize the WBS with the BIM model? is displayed.
- Click No to stop the operation.
- On clicking Yes, WBS Levels window is displayed.
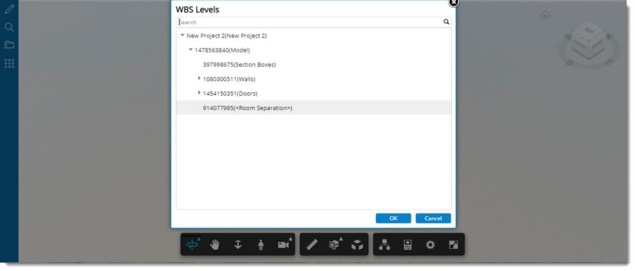
Figure: WBS Levels window
- Select the WBS Level under which the BIM Model elements needs to be synchronized and click OK.
System will start to synchronize the BIM model under the selected level. The following message is displayed.
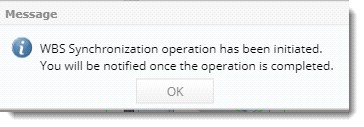
Once synchronisation is completed a notification is sent to the user. A sample notification is shown in the following figure.
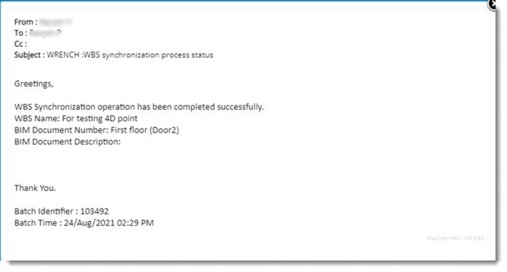
Figure: Notification window
Viewing delayed Tasks
Tasks delayed as on Current date can be viewed.
 To view delayed tasks
To view delayed tasks
- Click the option Show Delayed Tasks.
Once validated successfully, all tasks in delayed status with a plan on or before the current date are displayed as highlighted in the viewer in red colour.
Filtering tasks
Status of tasks planned during a range of dates can be viewed.
 To filter tasks
To filter tasks
- Click the option Filter Tasks.
A filter is displayed.
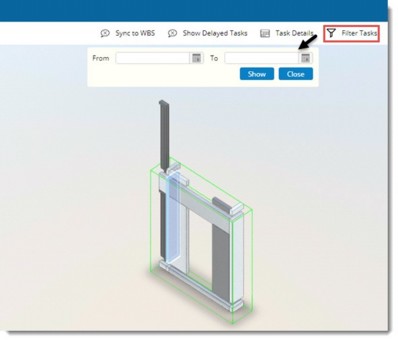
Figure: Filtering tasks
- Select the From date and To Date and click Show.
Tasks filtered based on the date entered is displayed.
Viewing task details
Task details against the linked task can be viewed.
 To view task details
To view task details
- Select an element and in the tool bar click Task Details.
Task Details window is displayed. Details of the task is displayed.
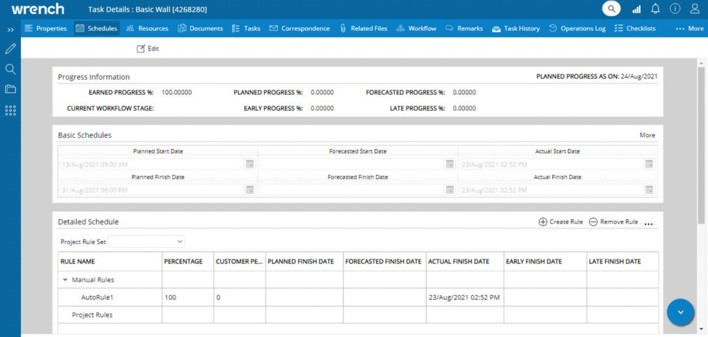
Figure: Task Details window
Viewing 4 D Simulation
4D simulation of the model can be viewed.
 To view 4 D simulation
To view 4 D simulation
- In the WBS menu, click 4 D Simulation.
4D Simulation settings window is displayed.
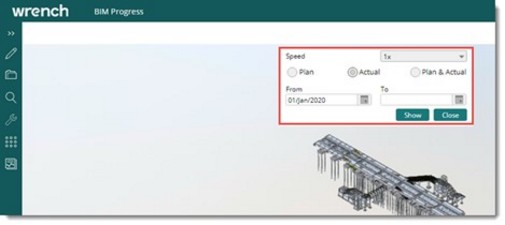
Figure: 4 D simulation settings window
Enter values for the following fields.
- Speed: Select the simulation speed by selecting the required Speed (1x,2x,3x) from drop-down. 1x will be the default selection
- Display Parameters: Simulations can be viewed based on different parameters. Parameters available are Plan, Actual and Plan & Actual.
- From and To: Select the ‘From’ and ‘To’ date using the date picker options. It is not mandatory for the user to specify both Start/Finish dates.
If the simulation is based on the planned dates and if the setting ‘Edit Schedule Dates’ is enabled for a WBS level and the dates are specified, all the tasks (elements) under the WBS level will be highlighted with the legends during a simulation on the specified date.
If the dates are not specified, all the tasks (elements) under the WBS level will not be highlighted during the simulation.
If the setting ‘Edit Schedule Dates’ is disabled for a WBS level, tasks (elements) under the WBS level will be highlighted based on the task schedules.
If the simulation is based on Actual dates and if the setting ‘Edit Actual Dates’ is enabled for a WBS level and the dates are specified, then all the tasks under the level will be highlighted in the simulation based on the specified date.
If the setting ‘Edit Actual Dates’ is disabled for a WBS level, then each task will be highlighted based on the actuals of individual tasks.
- After providing the necessary inputs in the 4D Simulation Settings window, click the Show button to start the 4D simulation.
As the simulation starts, an Information window is displayed.
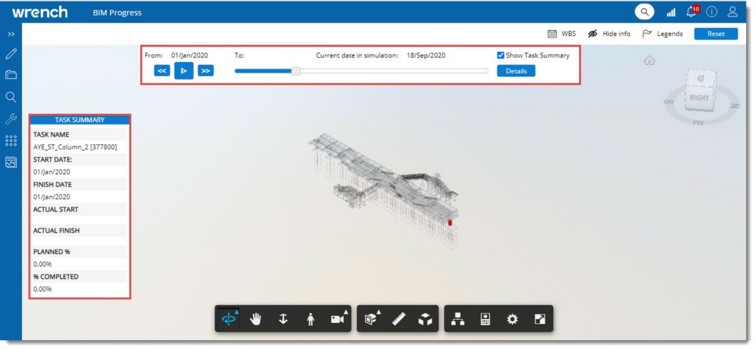
Figure: 4 D Simulation
From date and To date as specified in the setting is displayed here. Date for which the progress is being displayed in the 4D Simulation is displayed in the field Current date in simulation. This will gradually change from start to finish. The elements in the window are described in the following table.
|
#
|
Property
|
Description
|
|
1
|
Previous
|
Click this button to navigate to previous dates during the simulation. The simulation drifts to the preceding date and the details are displayed based on the planned and actuals of the preceding date.
|
|
2
|
Next
|
Click this button to skip the succeeding date during the simulation. The simulation drifts to the succeeding date and displays the details based on the planned and actuals of the succeeding date.
|
|
3
|
Pause/Play
|
Click this option to pause or resume the simulation. As the simulation starts, the Pause button is displayed. Click the Pause button to halt the simulation. On tapping the Pause button, it turns to the Play button. Click the Play button to resume the simulation.
|
|
4
|
Show Task Summary
|
If the checkbox next to this option is selected, during the simulation process, the details of each day's task are displayed in the TASK SUMMARY window.
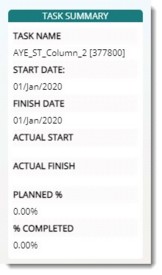
The Task Summary will be hidden if the checkbox is cleared.
|
|
5
|
Details
|
Click the button if the user wants to change the settings when the simulation is in progress. When the user clicks the Details option, the simulation is paused and the 4D Simulation Settings window is displayed. Here the user can make necessary changes and click on the Show button to start the simulation as per recent changes.
|
- Click Hide Info to hide the 4D simulation settings strip while the 4D simulation is running. 4D simulation window appears as shown in the following figure.
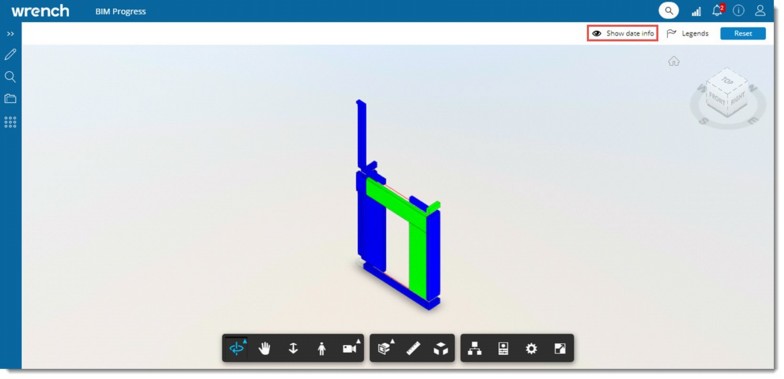
Figure: Hiding and showing information
- Click Show Info to display the 4D simulation settings strip
- Click Stop to stop the 4D Simulation. The 4D simulation if running will be stopped. In other cases, system will ignore the selection of this button.
Editing Schedules
The option for editing the schedules acts as a shortcut
to edit or update the planned and actual dates of an individual element or a task.
 To edit schedules
To edit schedules
- In the BIM Model select an element that is already synced to WBS.
- In the WBS menu click Edit Schedules.
The "View/Edit" Schedule window is displayed.
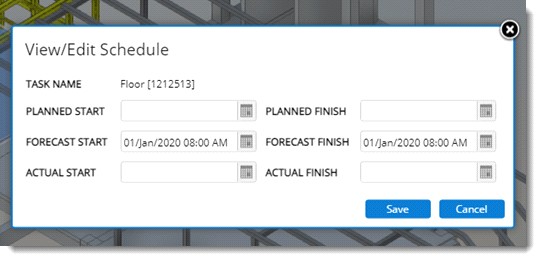
Figure: View/Edit Schedule window
The Task Name of the selected element is displayed here.
- Select the Planned Start and Planned Finish dates, Forecast Start and Forecast Dates, and Actual Start and Actual Finish dates.
- Click Save to store changes. Changes made are saved.
NOTE: The Sub-model Revit files can be opened in Viewer individually and can be managed using the options and facilities that are available for the main drawing.
Viewing legends
Planned Elements, delayed Elements and actual completed elements are highlighted using different colour legends in the 4D Model.
 To view legends
To view legends
- In the tool bar click Legends.
Different legends to indicate Planned, Delayed and Completed tasks are displayed.
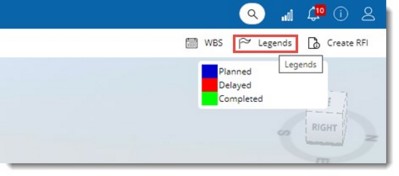
Figure: Viewing legends
Creating an RFI
An RFI can be created based on specific BIM element. Also a general RFI can be created based on a BIM file. Create RFI’ option will be available only if the RFI module licensing is enabled in Serverconfig.
 To create an RFI
To create an RFI
- Select BIM element and click Create RFI.
RFI Details window is displayed.
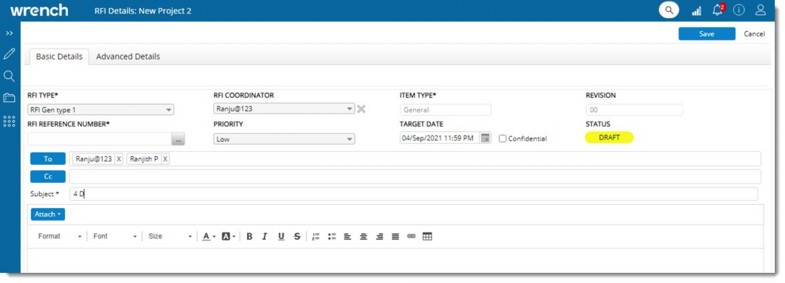
Figure: RFI Details window
- Enter RFI details and save the RFI.
If a BIM element is selected while creating an RFI, on saving the RFI, an option View BIM Element is available in the window.
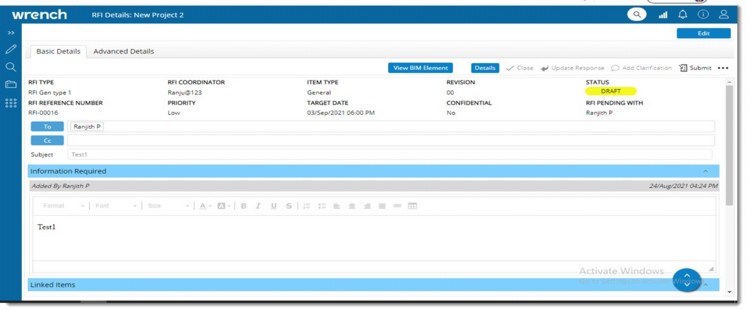
Figure: Viewing BIM Element
On clicking the option ‘View BIM Element’, the 4D simulation is opened in a new tab and the BIM element linked with the RFI will be highlighted in orange colour.
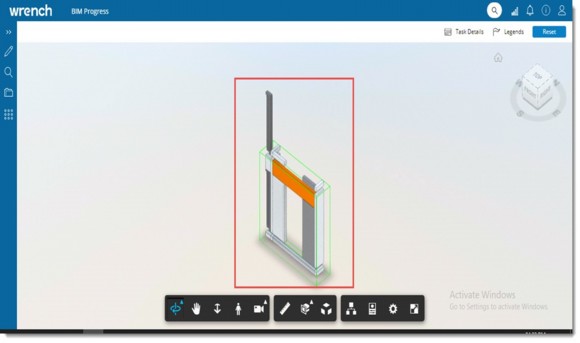
Figure: Displaying selected BIM element


 To synchronise BIM element details to WBS
To synchronise BIM element details to WBS