|
Working from correspondence smart folders
|   |
Option to preview items will be available for all Correspondence smart folders (Inbox, Drafts, Reply Pending, Sent Items and Related Correspondence.)
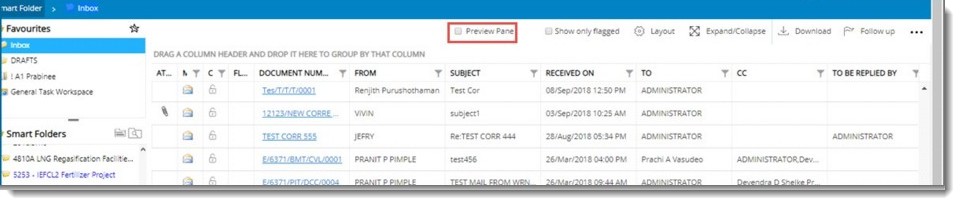
On selecting the checkbox next to the option Preview Pane, a preview pane is displayed and the smart folders are collapsed.
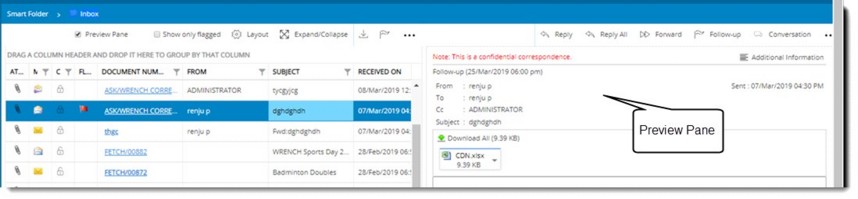
In the preview pane details of the correspondence will be available. The following tool bar will be displayed in the preview pane. Options available in the correspondence window except the option Close will be available here.

If the user clicks on Reply, Reply All or Forward, the correspondence is opened in a new tab in edit mode.
In the Inbox all the operations available in the correspondence window except Close will be available.
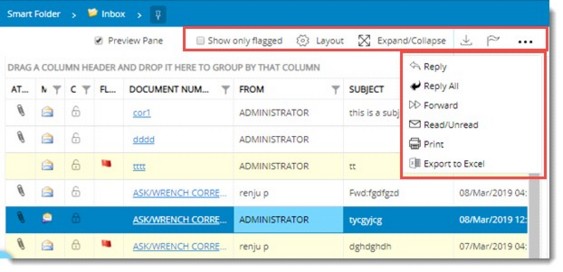
NOTE: If multiple correspondences are selected the preview pane will be empty.
If the Preview Pane option is selected for a Drafts folder, in the preview pane only options Edit and Discard will be available. On clicking Edit correspondence will be opened in a new tab. On clicking Discard, the following warning message is displayed.
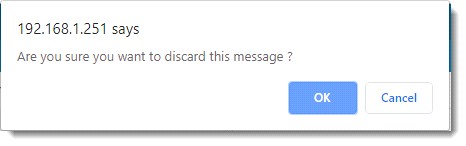
Click OK to discard the message.
Displaying group users
In the To and Cc columns, if groups are added as recipients, user groups or distribution lists are displayed.
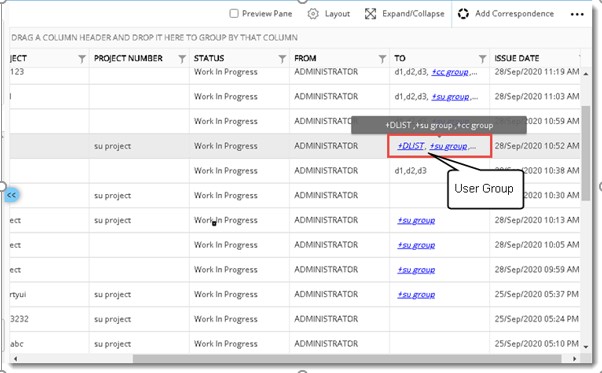
Figure: User Groups in recipient column
On clicking the group name, users currently in the group are displayed in a different window. Here facility to filter the users is available.
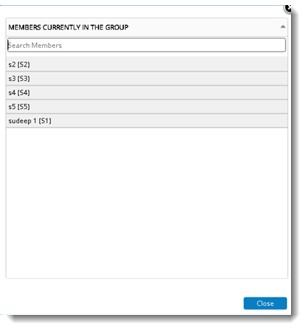
Figure: Members in the group
Click Close button to exit from the window.
NOTE: On selecting Select Columns option from Layout menu, custom properties assigned will also be displayed for selection. On selecting a custom property as a column, selected custom properties are displayed in the grid as column. On specifying a custom property as a value in the filter condition, data is filtered based on the condition. It is also possible to group the data based on custom property columns. On creating a view by re-arranging the custom property columns and saving the layout, columns are displayed based on the saved layout.