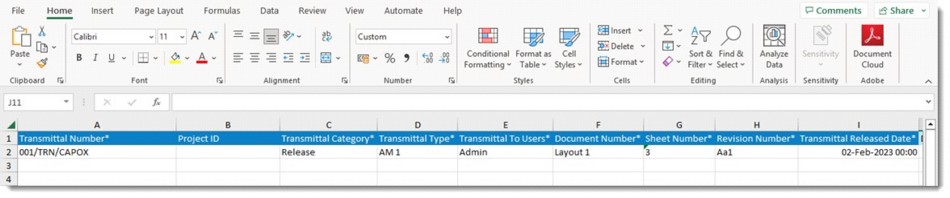When an organization starts using SmartProject they may only import the current revisions of documents and send transmittals for those documents using the transmittal module. But there may be scenarios where legacy transmittals need to be imported into SmartProject. For Example: While generating reports, currently, there are no provisions to import legacy transmittals into SmartProject. Hence a facility to import legacy transmittal is provided.
Legacy Transmittal metadata is imported into SmartProject using an MS Excel template.
 To generate an excel template
To generate an excel template
- In the global menu click Utilities>>Import Data>>Legacy Transmittals>>Download Template.
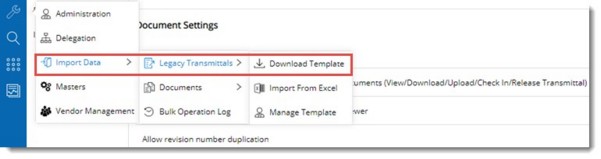
Figure: Generating a import template
The Download Template window is displayed. Here options to generate a Basic Template, Advanced Template, and option to select a pre-defined template are available.
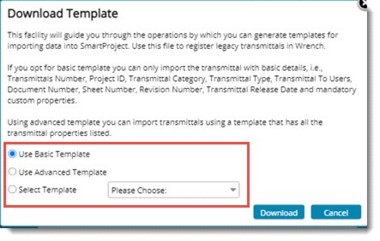
Figure: Download Template window
- Select the required option and click Download.
A template is generated. If the option Use Basic Template is selected, a template with basic details is generated.
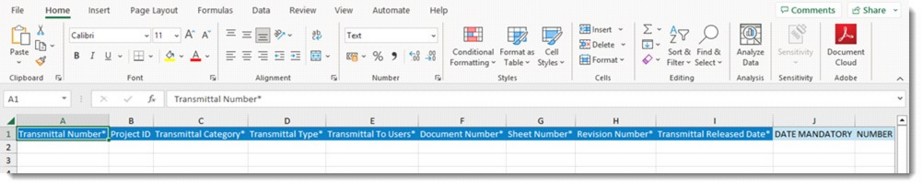
Figure: Import Template (Basic)
If the option Use Advanced Template is selected, a template with all the transmittal properties is generated. After generating a template enter values for different properties in the excel template.
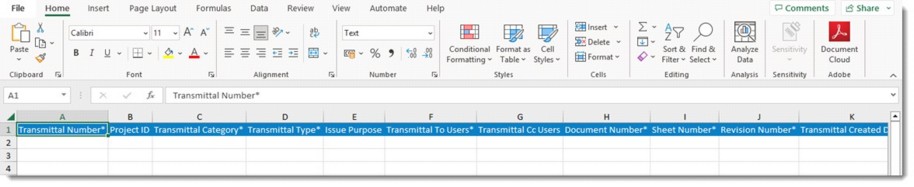
Figure: Import Template (Advanced)
In the generated template, enter values for different transmittal properties and save the file.
Creating a customised template
A customised template as per the requirement of the organisation can also be created and this template can be selected from the Download Template window.
 To create a customised template
To create a customised template
- In the menu click the option Manage Template.
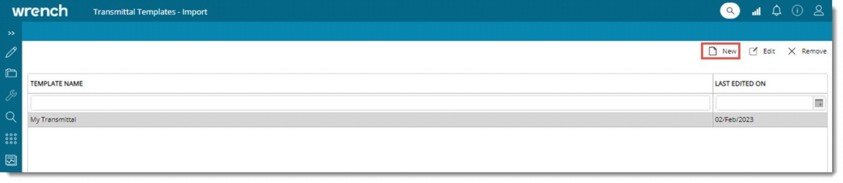
Figure: Transmittal Templates window
The Transmittal Templates window is displayed.
- On the toolbar click New.
Import Template Columns window is displayed.
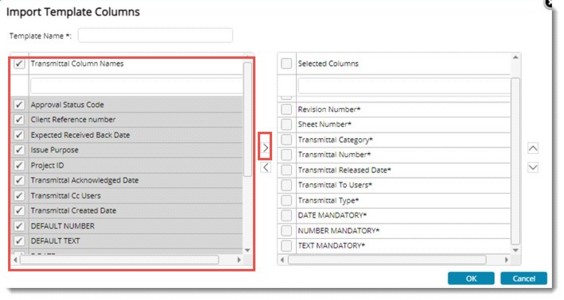
Figure: Import Template Columns window
Template column names are displayed in the right pane of the window.
- Select the checkbox next to the required column name and click the forward arrow.
Selected columns are displayed in the left pane of the window.
- Enter a Template Name and click OK to save the template.
The created template can be selected using the Select Template option in the Download Template window.
Importing transmittals
After a template is generated enter values for different properties as shown in the sample template in the following figure.
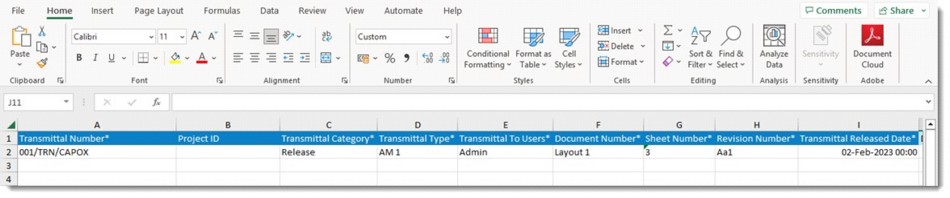
Figure: Import templates with values
 To import legacy transmittals
To import legacy transmittals
- In the Legacy, Transmittals menu click Import from Excel.
Bulk Import Wizard is displayed.
- On the wizard, click the option Choose File. A file selection window is displayed.
- Select the template from the location where it is stored. The selected file is displayed in the Import Wizard.

Figure: Bulk Import Wizard
- Click Next. The Bulk Import Status window is displayed.
- Click Finish to continue.
If all the data provided in the excel file is valid and there are no errors, then the legacy transmittals are registered into the system. Imported legacy transmittals are displayed in the Usage tab of the document.
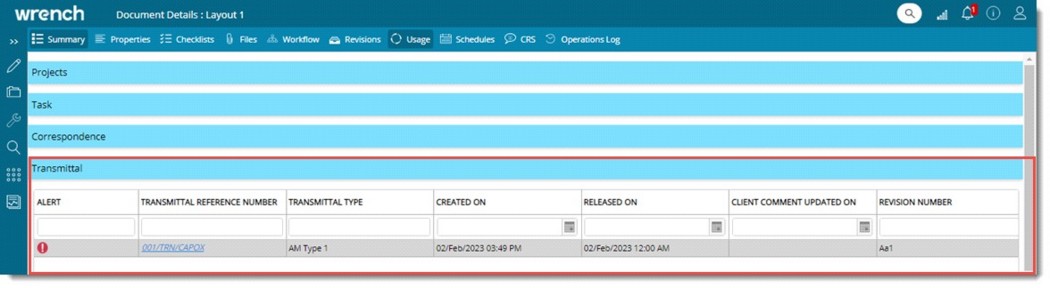
Figure: Legacy transmittal registered in system


 To create a customised template
To create a customised template