After creating and saving a change proposal, the option Manage will be enabled in the Change Proposal Details window. Different operations like submitting, approving, and rejecting the Change Proposal can be carried out from the Manage Menu.
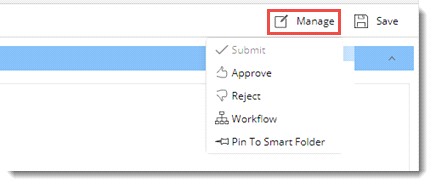
Figure: Manage options
Submitting a Change Proposal
Once a change proposal is created it is available in the Smart Folder. Change Proposal can be opened and submitted. Submission is the process of putting a CP forward to authorized personnel for approval.
 To submit the change proposal
To submit the change proposal
- In the Change Proposal smart folder, click the CHANGE PROPOSAL REFERENCE NUMBER hyperlink.
Change Proposal Details window is displayed.
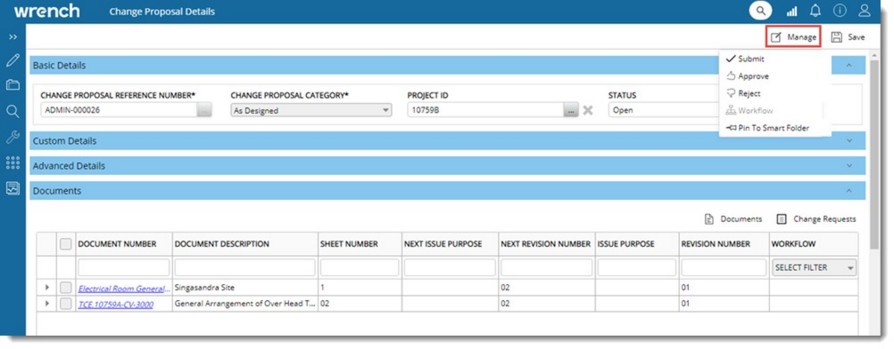
Figure: Submitting a change request
Manage option is enabled. In the Manage menu different options are available.
- In the menu click Submit.
NOTE: If the setting Approve Change Proposals Without Submission’ is ON, when user click on ‘Submit’ option, the operation is cancelled and a warning message Change proposals of this category are approved without submission is displayed. If the selected CP, does not have any document, a message Cannot Submit. There should be at least one document linked to the change proposal is displayed. If any of the selected documents has no request available, the operation is cancelled and an alert message Cannot Submit. There should be at least one request linked to each document is displayed.
If the setting Approve Change Proposal Without Submission is OFF, on clicking Submit, Assign Workflow window is displayed. If a workflow team is defined against the CP category, it is displayed in the window. User is not permitted to change the workflow.
- If a workflow team is not defined for the CP category, assign a workflow to the CP.
- In the workflow selection option, select a pre-defined workflow or Unguided Workflow.
- Click Assign workflow to start the workflow.
A message Change proposal submitted successfully is displayed.
Status of the change proposal changes to Submitted.

Figure: Displaying change proposal status
NOTE: Only creator or admin can submit a change proposal for approval.
Approving a Change Proposal
Once the Change Proposal is submitted, it can be approved by the person to whom the CP was submitted. Approval is the process of approving the changes proposed on documents.
 To approve change proposal
To approve change proposal
- In the Manage menu click Approve.

Figure: Approving a change request
A message Do you want to approve the Change Proposal is displayed.
- Click YES to approve the change proposal.
Once a change proposal is approved successfully, workflow assigned to the change proposal is completed. A notification mail is sent to Creator of the CP, workflow resources, resources who added change requests, resources in the notification resource pool of the genealogy.
When the Change Proposal is approved, it may be required that the latest revision of the document be sent through a specified workflow. Workflow details of the revised document after the CP is approved, can be specified from the column Workflow.
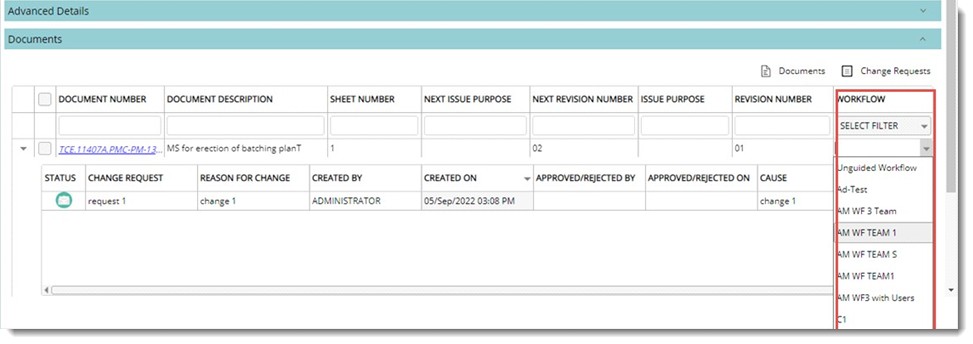
- Select a workflow from a drop-down list.
Rejecting a change proposal
A change proposal can be closed without causing any revision to documents using the Reject option.
 To reject a change proposal
To reject a change proposal
- In the Manage menu click Reject.
A message Do you want to Reject the change proposal is displayed.
- Click Yes to continue. A message Change Proposal rejected successfully is displayed.
If a workflow is assigned to the change proposal, rejection is possible only from the last stage of the workflow. Else the operation is cancelled, and a message Completion of workflow can be only done from the final release stage is displayed.
Once a change proposal is rejected successfully, workflow assigned to the change proposal is completed. A notification mail is sent to Creator of the CP, workflow resources, resources who added change requests, resources in the notification resource pool of the genealogy.
Viewing workflow assigned to a Change Proposal
The workflow assigned to a change proposal can be viewed using the option Workflow.
 To view workflow assigned to a change proposal
To view workflow assigned to a change proposal
- In the Manage menu click Workflow.
Workflow window is displayed.
- Here different workflow related operations can be carried out.
Pinning the Change Proposal to smart folder
This option will help to pin the current change proposal to another Change Proposal smart folder available for the logged in user.
 To pin a Change Proposal to smart folder
To pin a Change Proposal to smart folder
- Select the Change Proposal and click Pin to Smart Folder.
Pin to Smart Folder window is displayed. Available smart folders are displayed here.
- Select the smart folders to pin the Change Proposal and click OK.
- Item pinned successfully message is displayed. Click OK to continue.


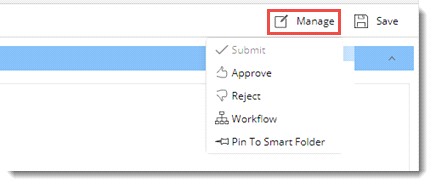
 To view workflow assigned to a change proposal
To view workflow assigned to a change proposal To pin a Change Proposal to smart folder
To pin a Change Proposal to smart folder