Reviewing of a package involves the following activities.
- Reviewers mark their review comment, attach the comment file and close the review.
- Lead Reviewer updates approval codes, insert signature and consolidate the review comments.
- Document Controller submits the package through a transmittal.
Reviewing a Package
A package submitted for review will be available for the reviewers under their Pending My Approval tab.
To open the package for review
- In the Global Menu click Package Manager.
- In the Package Manager details window click Pending My Approval tab.
List of packages are displayed.
- Choose the package you want to open.
- In the tool strip click Open.
Package Details window is displayed.
- Click Edit to enable review tools in the package. In the edit mode review tools become enabled.
 Tip
Tip
- You can save the package at any time and come back to finish your work.
- You can select each document in the package carry out the following operations.
Once the package is opened you can carry out the operations mentioned in the following navigation table to complete the review.
Opening for commenting
A document in the package is selected and opened for commenting by the reviewer.
 To open for commenting
To open for commenting
- In the review tool bar click Open for Commenting icon .
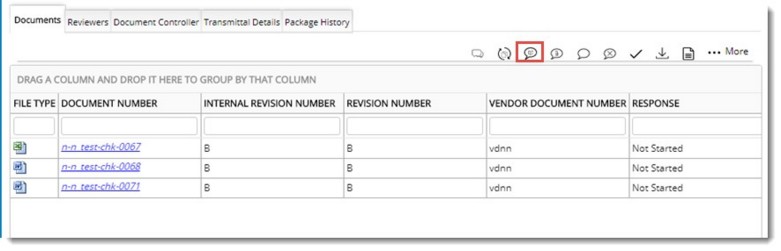

When opening for commenting you may consider the following discussions:
- If comments are not attached to the selected file, the original spectre file / original document will be downloaded for commenting.
- If there is an auto-generated spectre file, it will be downloaded by default.
- If an automatic spectre is not present and there are other manually added spectres, the first manually added specter is downloaded.
- If there are no spectres at all, Open for Commenting window is displayed for selecting spectre or main document for review.
- Select Spectre, to auto-generate a spectre file and open it for review.
- Select Document to open the document for review.
Document is reviewed and comments are added to the document.
NOTE: For adding review comments, different organizations follow different methods.
Attaching comments
After reviewing the document, and entering the comment, the commented document is attached back.
 To attach comments
To attach comments
- In the Package Manager window grid tool strip click Attach Comment icon .

Comment window is displayed.
- In the comment window Click Select a File to choose the comment file.
- Select a Purpose from the drop-down list.
- Enter Remarks and click OK to continue.
The comment file is attached successfully.
Completing the documents
Once comment file is attached the lead reviewer closes the document by completing it.
 To complete the document after review
To complete the document after review
- In the grid select the document you want to complete.
- In the tool strip click Complete Review icon.

The selected document is completed successfully and in the Response column of the grid it is displayed Completed.
- Click Complete in the Package Manager window tool strip to complete the work and remove the package from your workspace.
Once all the reviewers complete the document, the lead reviewer view and consolidate the comments and attach it to the document.
Viewing Comments
The lead reviewer before consolidating the comments views the comments.
 To view the comments
To view the comments
- In the grid select the document for which you want to view the comments attached to it.
- In the tool strip click View Comment icon.
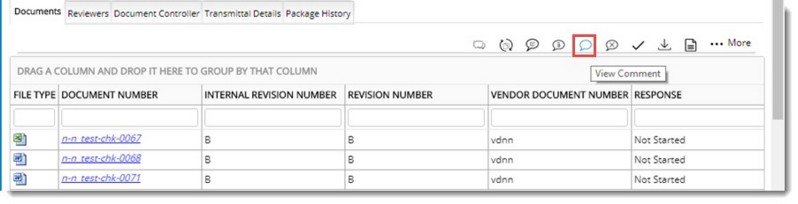
Comments window is displayed.
- Select the comment file you want to view and click the View button.
The document is opened in the PDF viewer.
Updating Internal Status Code
The lead reviewer selects a document and updates the internal status code for the document.
 To update internal status code
To update internal status code
- Select the document for which you need to update the internal status code.
- In the tool strip click Update Internal Status Code (first icon).

NOTE: In case you have any confusion about the Approval Tools, hover the mouse above the icon and a tool tip is displayed indicating what the operation is meant for.
Update Internal Status Code window is displayed.
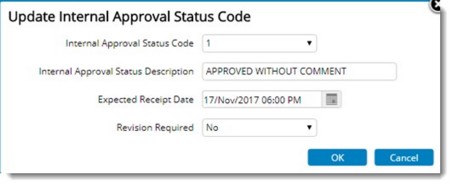
- Select an Internal Approval Status Code from the drop-down list.
- Select a receipt date from the date picker.
- Select whether revision is required.
- Click OK to store changes.
In the same way update the internal status code for all the documents in the package.
Consolidating Comments
After updating the internal status code, next step is to consolidate the review comments of different reviewers into a single file.
 To consolidate review comments
To consolidate review comments
- Select the document for which you need to consolidate the review comments.
- In the tool strip click Consolidate Comments.

Consolidate comment window is displayed.
- Select the files for consolidation by selecting the check box.
- Click Attach Consolidate to consolidate the comment files.
Add Associated Document window is displayed.
- Click OK to continue.
Comment files are consolidated to a single file.
This completes the activities of the lead reviewer.
Releasing transmittal and completing the package
It is the document controller who releases a transmittal and completes the package.
 To release the transmittal
To release the transmittal
- Open the package.
- In the button strip click Create Transmittal.
If the transmittal details are pre-defined, the fields in the transmittal window is populated based on these values. Or else you can enter values for the fields in the transmittal window.
- Click Release to release the transmittal.
 To complete the package
To complete the package
Once the transmittal is released the package is completed automatically. However if you want to complete the package manually you can follow the below steps.
- In the Package Manager window click Complete button.
Once a package is completed it is no longer displayed in Pending My Approval list.


 Tip
Tip To complete the document after review
To complete the document after review To update internal status code
To update internal status code To consolidate review comments
To consolidate review comments