|
Signing and stamping documents online
|   |
Documents can digitally signed and stamped online using Wrench viewer. Sign and Stamp option is available in Document Smart folder, Document Details window and Document Search window.
Selected document is opened in SmartProject Document viewer, with the sign options toolbar enabled.
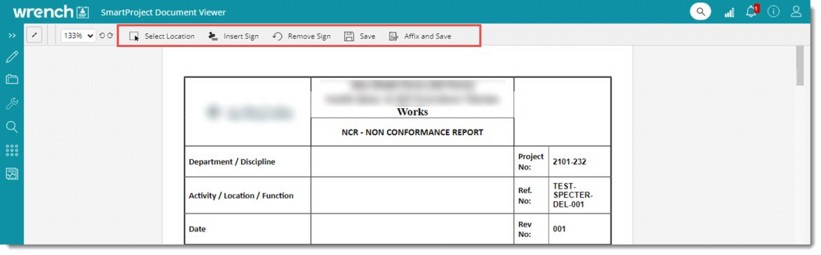
Figure: SmartProject Document Viewer
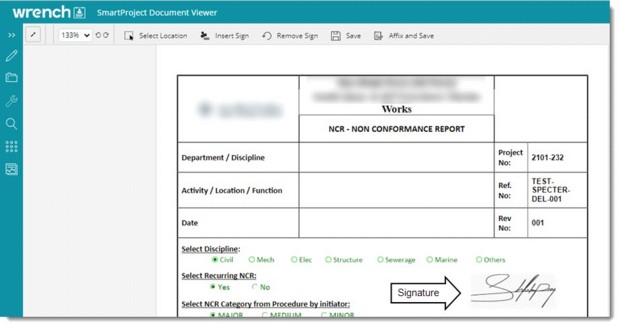
Figure: Inserting Signature
Warning and messages
If the document selected for signing is not a PDF document, the following warning message is displayed.
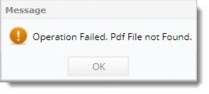
If the document selected for signing have not specter files attached, the following message is displayed.
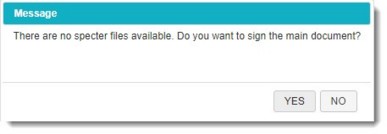
In the file selected for signing is a PDF document, and multiple specter files are available then the following message is displayed.
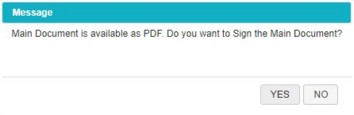
On clicking Yes, the main document is opened in the viewer for signing. On clicking No, File Selection window is displayed with multiple spectre files listed.
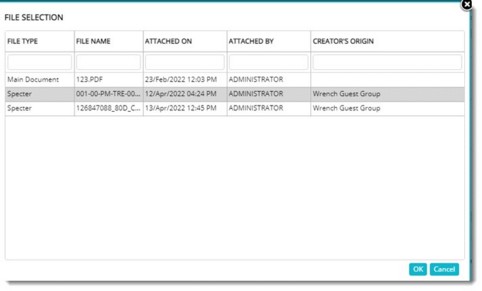
Figure: File selection window
In the file selected for signing is a PDF document and is a Consolidated Comment document, file selection window is displayed, where user can select the consolidated comment file for signing.
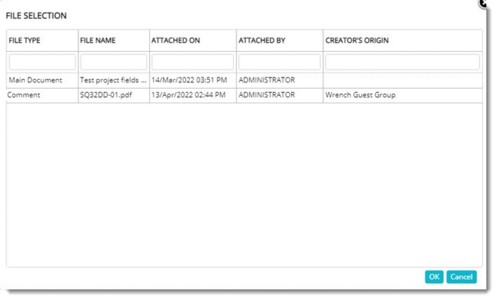
Figure: File selection window
SmartProject Document Viewer is displayed.
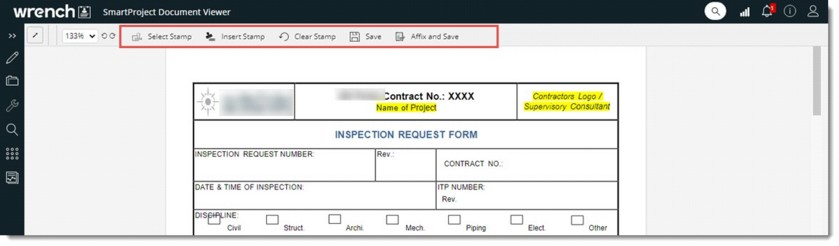
Figure: SmartProject Document Viewer
In the window a toolbar with different stamping options is displayed.
List of Stamps window is displayed.
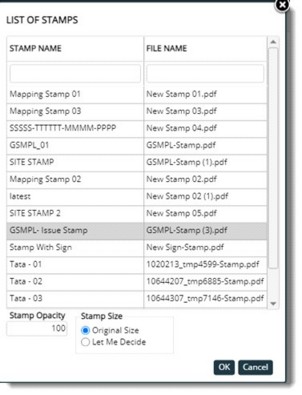
Figure: List of Stamps window
Options to select the opacity of the stamp and size of the stamp are also available.
Stamp is inserted in the selected page.
In the Stamp Size options, if the option Let me Decide is selected, option to define the size of the stamp is enabled.
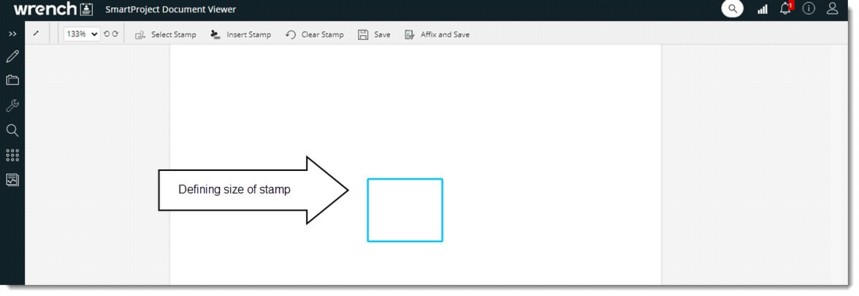
Figure: Defining stamp size
 To sign a document
To sign a document