After the bids have been submitted by vendors and bids are opened for evaluation, the procurement or project team compare the bids received and select the most suitable vendor to issue the purchase orders.
After the bids are compared and suitable vendors are shortlisted, the industry practices is to issue a recommendation letter containing the list of recommended vendors. This will be referred to when issuing purchase orders in the project.
After the tenders have been submitted, the procurement team compares the latest revision of bids after Bid opening Date. Two types of comparison available are Vendor comparison and Revision wise comparison.
NOTE: When user selects a bid that is unopen and click the option ‘Vendor comparison” a warning message The bid is not open yet for vendor comparison is displayed.
 To carry out a vendor comparison
To carry out a vendor comparison
- Select a single tender.
In the tool bar click Compare and in the pop-up menu click Vendor Comparison.
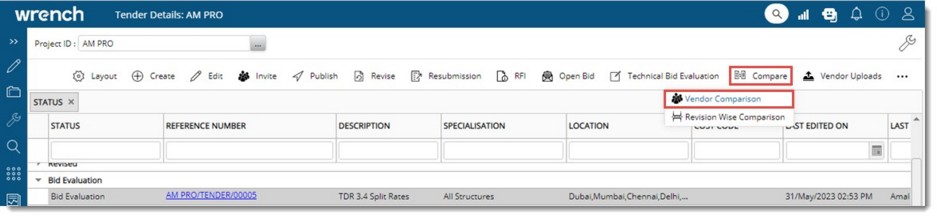
Figure: Opening Vendor Comparison
Vendor Comparison window is displayed. Here a detailed picture of the comparison is displayed. The list of BOQ items in the tender are displayed, based on the BOQ hierarchy. For vendors selected as default, against each item, the ‘Rate’ and ‘Amount’ as quoted by each vendor will also be displayed.
The ‘Rate’ column displaying the lowest values for each item will be highlighted in green (across all selected vendors) and the columns with the highest values will be highlighted in Red across the selected vendors.
The lowest ‘grand total’s below the respective vendors will be highlighted in Green colour and highest grand total amounts will be highlighted in Red colour.
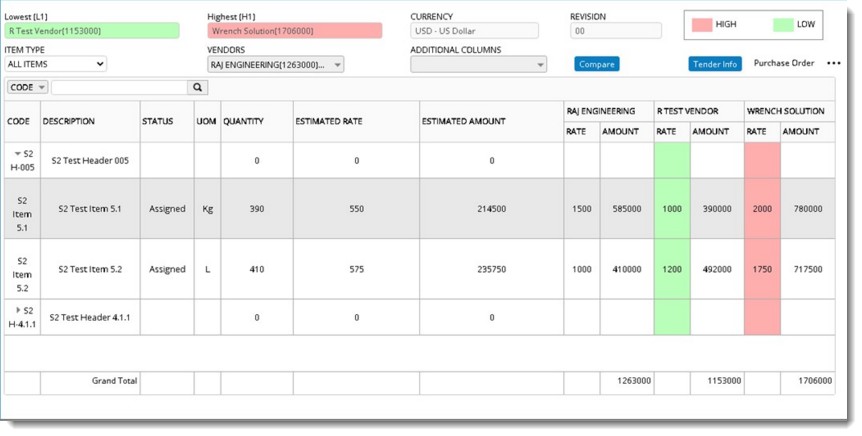
Figure: Vendor Comparison window
Different elements in the window is explained in the following table.
|
#
|
Property
|
Description
|
|
1
|
Lowest (L1)
|
Name of the vendor who quoted the lowest price among the selected vendors is displayed here. The value is displayed in the field Grand Total against this vendor This will be displayed only when all items in the list are of the type Rate & Quantity.
|
|
2
|
Highest (H1)
|
Name of the vendor who quoted the highest price among the selected vendors is displayed here. The value is displayed in the field Grand Total against this vendor. This will be displayed only when all items in the list are of the type Rate & Quantity.
|
|
3
|
High/Low
|
Legends for comparison is displayed here. Mild red is displayed for higher value and mild green for lower values.
|
|
4
|
Currency
|
Currency that is used in the tender is displayed here.
|
|
5
|
Revision
|
Latest published revision number of the tender is displayed here.
|
|
6
|
ITEM TYPE
|
Select an item type from a drop-down list. Items are displayed based on the selection made from the drop-down list. Options available are
All: On selecting this option, all types of BOQ items as available in the tender will be displayed in the window.
Rate Only: On selecting this option, items of type ‘Rate Only’ in the tender will only be displayed in the window.
Rate and Quantity: On selecting this option, items of type Rate and Quantity in the tender will only be displayed in the window.
|
|
7
|
Vendors
|
Select vendors for rate comparison. Vendors can be selected from a drop-down list. Comparison rates are displayed based on the selected vendors.
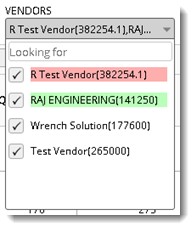
All the vendors to whom the tender is published in the latest revision will be available in drop-down and all submitted vendors will be selected by default. Vendors who have not submitted will be disabled so that they cannot be selected.
Selected vendor names will be displayed separated by comma.
|
|
8
|
Additional Columns
|
If additional details on the comparison is to be displayed, additional columns can be selected from a drop-down list. The following columns are available:
Mean: Mean of vendor rates is displayed here.
Standard Deviation: Standard deviation of vendor rates are displayed here.
Make (Internal): Make specified in BOQ is displayed here.
Model (Internal): Model specified in BOQ is displayed here.
if the setting ‘Allow alternate make and model' is enabled for the selected tender then additional columns Make (External) and Model (External) will be available for selection.
|
|
9
|
Compare
|
If new filters are selected, click Compare to refresh the comparison values.
|
|
10
|
Tender Info
|
Click this option to view the tender details. On clicking this option Tender Information window is opened in a new tab.
|
In the Vendor Comparison window, the technical bid evaluation status of bids is displayed in Additional Information section.
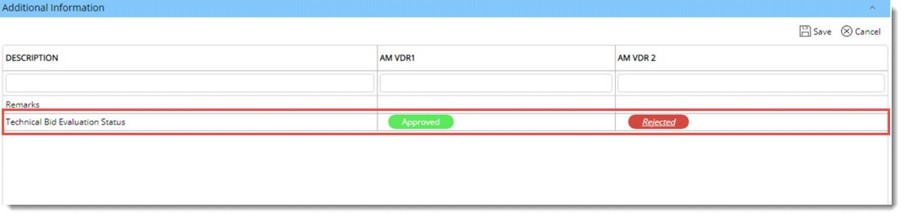
Figure: Technical bid evaluation staus
Adding Recommended Vendors
Certain organizations select the final vendor to issue the Purchase order only from a list of recommended vendors. This is to ensure that proper technical and commercial bid evaluation is made before issuing the PO and recommendation list is prepared based on these analysis. In scenarios where a PMC is handling tenders, they create a recommendation letter, confirming the selected vendors. The letter is then sent to the ‘Client’
 To add recommended vendors
To add recommended vendors
- In the Vendor Comparison window, click the more icon and in the menu displayed click Recommendation.
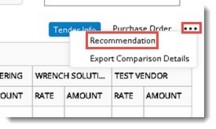
Recommendation Details window is displayed.
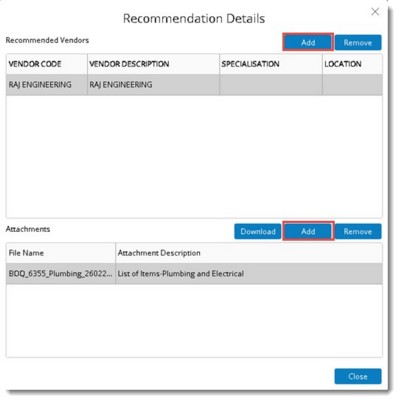
Figure: Recommendation Details window
If there are any recommended vendors available in the selected tender they are displayed in the Recommended Vendors pane. In addition, already existing attachments are displayed in the attachments pane.
To add vendors
- In the Recommended Vendors pane click Add button.
Search Vendors window is displayed. List of vendors who are in ‘Submitted’ status in the latest published revision of the tender will be displayed here.
NOTE: If PO is already issued, then the recommendation details cannot be modified. Hence the system will restrict the user from adding vendors, if PO is issued for at least one-line item.
- Select the required number of vendors. Vendors selected will be displayed in the window. If at least one vendor is saved to the recommendation list, then the status of the tender is set to ‘Recommended’. However this status will be overridden if a purchase order is issued against the tender.
To remove vendors
- In the window select the vendors that are to be removed and click Remove button.
A message "Do you wish to remove the selected vendors from the recommendation list?" is displayed.
- Click Yes to remove the selected vendors, No to abort the operation.
For tenders in ‘Recommended’ status , if all the recommended vendors are removed, then the status of tender changes based on the conditions mentioned in the following window.
|
New Status
|
Condition
|
|
Bid Evaluation Date
|
If the current date and time is greater than the bid opening date.
|
|
Closed
|
If the current date or time is prior to the bid opening date and greater than the bid submission date.
|
|
Published
|
If the current date or time is prior to the bid submission date and tender revision is 0.
|
|
Re-Published
|
If the current date or time is prior to the bid submission date and tender revision is > 0
|
Adding recommendation attachments
Recommended vendors are usually finalized based on technical and commercial comparison sheets. Prior to making the recommendation, it is required to attach these documents. Also the official recommendation letter.can also be attached.
 To add attachments
To add attachments
- In the Recommendation Details window, under attachments pane click Add.
- File selection window is displayed. Select the file from the location where it is stored.
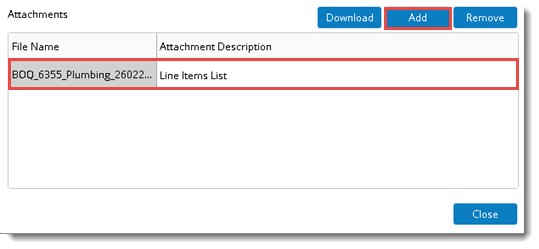
Figure: Adding recommendation attachments
Selected file is displayed in the window. File name is auto-populated.
- Enter a description for the attachment.
- Click Close. Saved successfully message is displayed.
Removing and Downloading recommendation attachments
Option to remove the attachment and download the attachment is available in the window.
 To remove an attachment
To remove an attachment
- Select an attachment and click Remove button.
A message Do you want to remove the selected attachments is displayed.
- Click Yes to remove the attachment, No to abort the operation.
NOTE: Only a user with Edit tender permission is permitted to remove an attachment.
To download an attachment
- Select the single or multiple attachments that are to be downloaded and click Download button.
File is downloaded successfully and is opened. If multiple files are selected,, files are downloaded as a ZIP file.
Exporting Comparison Details
Comparison details can be exported to an MS Excel file.
 To export comparison details
To export comparison details
- In the Vendor Comparison window from the more menu click Export Comparison Details.
Details are exported to an MS Excel file and the file is opened.
Issuing Purchase Orders
Once comparison is completed, purchase orders can be issued.
 To issue purchase orders
To issue purchase orders
- In the Vendor Comparison window click Purchase Order and in the menu click Issue PO.
Issue PO - Select Vendors window is displayed. Here different vendors related to the item is displayed.
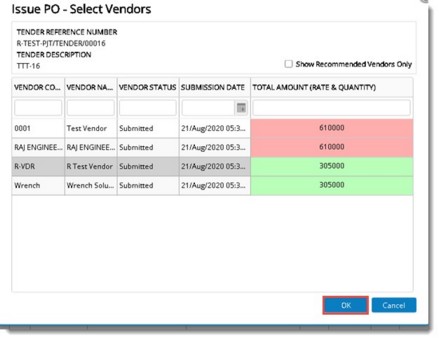
Figure: Issue PO-Select Vendors window
If the checkbox next to the option Show Recommended Vendors is selected, only list of recommended vendors are displayed in the window. If the user has selected some items for which PO already issued against full quantity, the following alert is displayed.
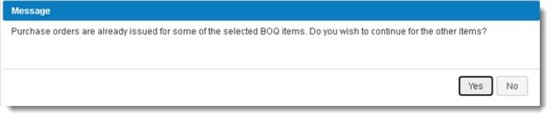
On clicking Yes, in the Issue PO-Select Vendors items for which PO's are not issued is displayed in the window
- Select the vendor from the window and click OK. Commitment Details window is displayed. In the window by default BOQ details tab is selected.
- In the BOQ Details window update PO quantity. Quantity specified in the tender is displayed by default.
- Enter the mandatory details in the commitment tab and click Save. Purchase Order is issued.
To view the purchase order
- In the Vendor Comparison window click Purchase Order and in the menu click PO Details.
Purchase Order Details window is displayed.

Here all the purchase orders issued against the tender is displayed. On clicking the hyperlink, commitment details window is opened in a new tab.
Comparing Vendor bids revision wise
User can compare the rate details submitted/saved against each revisions submitted by a vendor.
 To compare vendor bids revision wise
To compare vendor bids revision wise
- In the tender details window click Compare and in the menu click Revision Wise Comparison.
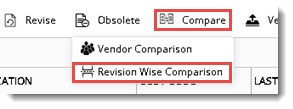
Revision Wise Comparison window is displayed.
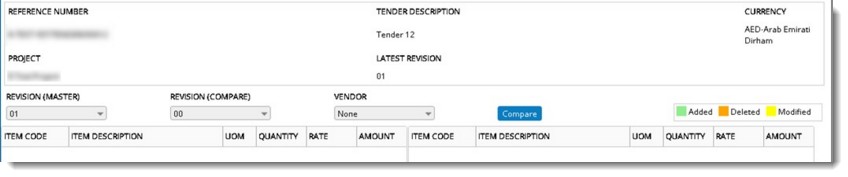
Figure: Revision Wise Comparison window
Different properties in the comparison window is mentioned in the following table.
|
#
|
Properties
|
Description
|
|
1
|
Reference Number
|
Reference number of the tender is displayed here.
|
|
2
|
Tender
|
Tender Description is displayed here.
|
|
3
|
Project
|
Description of the Project linked with the tender is displayed here.
|
|
4
|
Latest Revision
|
Latest published revision of the tender is displayed here
|
|
5
|
Currency
|
Currency used in the tender is displayed here. For Example: INR Indian Rupees
|
|
6
|
Revision (Master)
|
Master revision for comparison. By default the value will be 1. A different value can be selected from a drop-down list.
|
|
7
|
Revision (compare)
|
Select a revision for comparing from a drop-down list.
|
|
8
|
Vendor
|
Select a single vendor to carry out a revision wise comparison of bids.
|
|
9
|
Compare
|
After selecting the revisions Click this option to view the comparison results.
|
On clicking Compare after selecting the required revisions and Vendor, revision wise comparison results are displayed in the window.

Figure: Revision wise comparison results
The rate column in the comparison tables will display the rates as quoted by the vendor in the selected revisions. The amount column in the comparison tables will display the amount as quoted by the vendor in the selected revisions. It is possible to revise the published tenders. Once a tender is revised it is possible to remove, add and modify BOQ line items in the tender. Modified line items are highlighted in yellow colour, added values are highlighted in green and deleted values in Red.
Viewing vendor uploaded documents
After the bids have been submitted, documents uploaded by vendors can be opened and viewed.
 To view vendor upload documents
To view vendor upload documents
- In the tender details window select the tender and in tool bar click Vendor Uploads.

Figure: Opening Vendor Uploads window
Vendor Upload window is displayed.
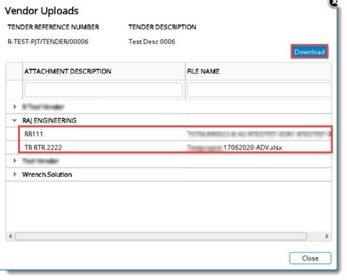
Figure: Vendor Uploads window
Details like Tender Reference Number, Tender Description, Attachment Description and File Name are displayed in the window.
- In the window select a tender and click Download. Selected document is downloaded.
NOTE: Vendor documents can be opened only after bid opening date and the tenders should be published.


 To carry out a vendor comparison
To carry out a vendor comparison To compare vendor bids revision wise
To compare vendor bids revision wise To view vendor upload documents
To view vendor upload documents