|
Adding folders to favourites
|   |
There are scenarios where the user might be accessing contents in a folder than the rest of the folders available to the user. In such cases this folder can be pinned to Recently Used Items in homepage and Breadcrumbs in Smart Folder. Folders pinned to the Recently Used Items and Breadcrumbs will also be available in Favourites section in the top portion of the Smart folder list.
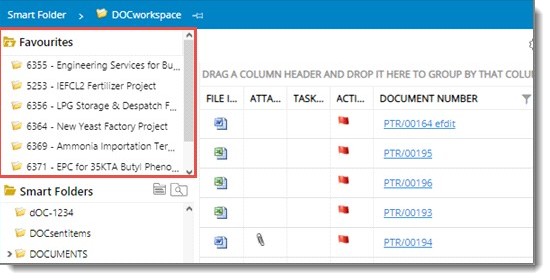
Figure: Favourites folders
In addition to this, folder can be added to the Favourites section.
To add folders to favourite section

The selected folder will now be available in the favourites section.
On selecting a smart folder in the favourites section, the selected smart folder is highlighted and focused on the smart folder list window. Also, the selected smart folder’s immediate child level folders are also displayed.
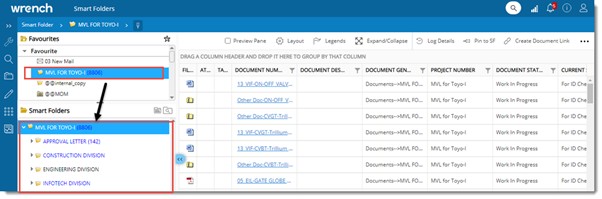
To remove a folder from the favourites section
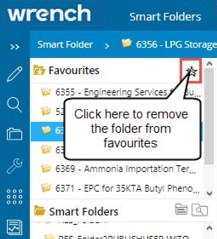
The selected folder is removed from the favourites section.
In addition to this there are minor changes in Smart Folders pane.
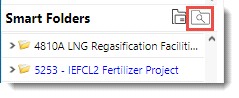
Clicking on the folder search button, title Smart Folders and the folder icon will be hidden.
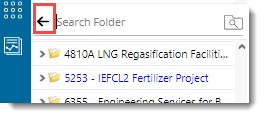
On clicking the back arrow, the folder will be displayed again.
Some organizations have a fixed template for naming smart folders. In such scenarios, only the parent smart folder name varies, whereas the subfolder name remains the same. When folders with the same name are added to the Favourites folder, identifying the actual folders required is a bit difficult. Hence a provision to rename the folders in favourite folders is introduced.
An option to rename the favourite folder is included in the Quick Access section of the smart folder.
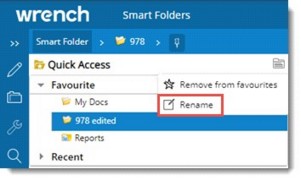
To rename a favourite folder

Figure: Change folder name window
The existing folder name is displayed in the window.
A message Folder name has been updated is displayed. The selected folder name is renamed.