|
Flagging Correspondences
|   |
WRENCH provides an option to follow up the correspondences by flagging them. By flagging email messages, you can track responses to messages that you send. You can also make sure that you follow up on messages that you receive.

Figure: Follow Up Menu
Follow up for Recipients window is displayed.
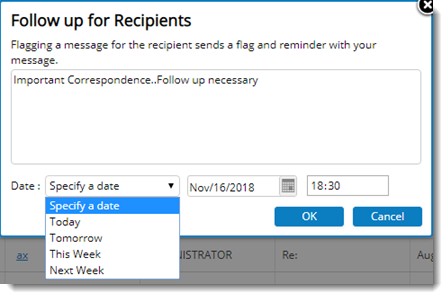
Figure: Selecting follow up options
Following options are available in the menu.
Today: On selecting this option, the selected correspondences will get flagged for follow-up on the current date.
Tomorrow: On selecting this option, the selected correspondence will get flagged for the next date. The dates will be based on the user’s notification calendar because this is a personal activity and therefore does not take the project calendar. If the user calendar is not configured, organizational calendar is considered for calculating the date.
This week: On selecting this option, the selected correspondence will get flagged for the current week. The start date will be two days from the current date and due date will be the last working date of this week.
Next week: On selecting this option, the selected correspondence will get flagged for the next week’s last working day. The start date will be the first working day of the next week and due date will be the last working date of the next week.
Follow up details will be displayed in the correspondence window as shown in the following figure.

Figure: Follow up details
Follow Up options are available in the correspondence window. On clicking the option Follow Up, a pop-up menu that contains the same set of options that is available in the smart folder menu is displayed.
A new column FLAG is displayed in the smart folder grid. Against the flagged items, a flag symbol is displayed in this column. The column containing the flagged item is highlighted in yellow colour.
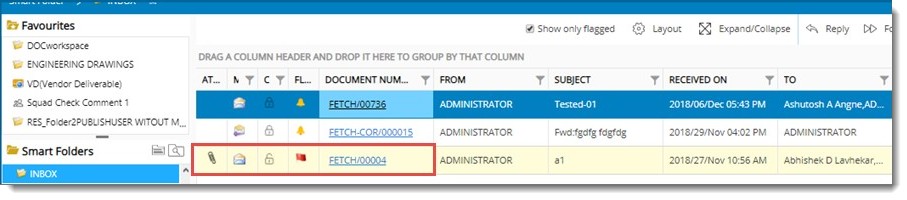
Figure: Flagged items
Follow up can be cleared from the inbox smart folder clicking the Clear Follow-up option. Select single or multiple correspondences and click ‘Clear Follow-up’. All existing follow-up/ completion status will be cleared from the selected items.
Mark complete: This option allows the user to mark an item as completed even without setting any follow-up flags. Select single / multiple correspondences and click Mark complete. A tick mark is displayed in the column FLAG.
 To follow up a correspondence
To follow up a correspondence