It is important to monitor project’s cash flow very closely for success and profitability of any project. Cash inflows are mainly the receivables from different stakeholder's and Outflows are the expenditure associated with an organization or a Project. Proper Cash flow management is an important aspect of a successful project management. Cash flow for commitments and receivable can be viewed.
To view cash flow
- Click the tab Cash Flow.
- Select a Category.
Based on the selected category different types of Cash flows are displayed.
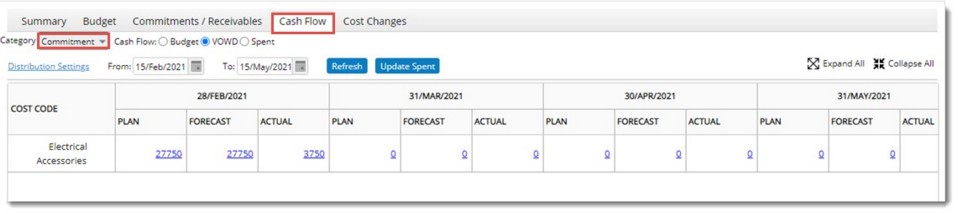
Figure: Cash Flow window (Commitment)
If the category selected is commitment the following details are displayed.:
- Budget Cash flow (Cash out flow based on budget)
- VOWD (Value of Work done) Cash flow (cash flow based on the value of work done from commitment)
- Spent Cash flow (cash flow based on the amount spent)
Budget Cash flow
Budget cash flow represent the outflow of money. During the time of budgeting the estimated amount of money that must be spent against each item and the time frame on which the amount will be spent will be defined. Hence budgets are distributed across the plan time line. Based on the planned distribution, planned cash flows are generated.
The actual money spend against a line item may be also displayed in the Budget cash flow, so that user may compare Plan with the actual.
 To display the budget cash flow
To display the budget cash flow
- On the Cash flow window click the radio button next to Budget.

Figure: Budget Cash flow window
Cash flows for a specific period is displayed here. Following details are displayed in the Budget Cash flow window.
PLAN: In this column for the specified period, planned budgets allocated against each leaf level budget code is summed-up for each month/week (as per selected interval) and displayed. The budget values of each budget code are also cumulated at each level (summary).
ACTUAL: Actuals are captured from the Commitments that are created against a Budget line item. Then all the Actual Spent amount that falls within the selected interval are rolled up to the Cost code of the Line item and displayed in this column.
NOTE: If the category selected is Receivables, Budget option is not available.
VOWD Cash flow
VOWD or Value of Work Done refers to cash flow based on the value of work done from commitment.
 To display VOWD cash flow
To display VOWD cash flow
- On the Cash flow window click the radio button next to VOWD.

Figure: VOWD Cash flow window
Cash flows for a specific period is displayed here. Following details are displayed in the VOWD Cash flow window.
PLAN: For the selected date range, all the planned amount of the payment terms available in each month is summed up and displayed against that month/ week. Subsequently these values are rolled up to the parent cost codes (Summary).
The following example illustrated with the help of a table will provide a better understanding. Consider a commitment item C1 linked to a line item L1 and cost code CC1.
|
#
|
Payment term
|
Planned finish
|
Planned amount
|
Forecast finish
|
Forecast amount
|
Actual certification
|
Actual amount
|
|
1
|
1
|
10-8-18
|
2000
|
17-8-18
|
2000
|
25-8-18
|
1500
|
|
2
|
2
|
15-9-18
|
5000
|
20-9-18
|
5000
|
30-8-18
|
4000
|
|
3
|
3
|
5-10-18
|
1000
|
10-10-18
|
1000
|
|
|
For the payment terms shown in the previous table, cash flow calculation is available in the following table.
|
Cost Code
|
Aug-18
|
Sep-18
|
Oct-18
|
|
|
P
|
F
|
A
|
P
|
F
|
A
|
P
|
F
|
A
|
|
CC1
|
2000
|
2000
|
1500
|
5000
|
5000
|
4000
|
1000
|
1000
|
|
NOTE: Unlike the ‘Budget’ cash flow, the plan and forecast in this case is calculated from the commitments, not from budget.
FORECAST: For the selected date range, all the forecasted amount of the payment terms available in each month/week is summed up and displayed against that month. Subsequently these values are rolled up to the parent cost codes.
ACTUAL: For the selected date range, all the actual amount of the payment terms available in each month is summed up and displayed against that month/week. Subsequently these values are rolled up to the parent cost codes. Here, the certification date is considered for computing the values.
SPENT Cash flow
SPENT Cash flow is the cash flow based on the amount spent.
 To view spent cash flow
To view spent cash flow
- On the Cash flow window click the radio button next to SPENT.

Figure: SPENT Cash flow
Cash flow for a specific period is displayed here. Following details are displayed in the cash flow window.
PLAN: For the selected date range, all the plan amount of the payment terms available in each month/week (plan dates are considered from ‘Spent information’) is summed up and displayed against that month. Subsequently these values are rolled up to the parent cost codes. Here, the sum of certification date and payment days is considered for computing the values.
The following example will provide a better understanding of SPENT Cash flow. Consider a commitment item C1 linked to a line item L1 and cost code CC1. The payment days is assumed to be 30 days. Certification Information is provided in the following table.
|
#
|
Payment term
|
Planned finish
|
Planned amount
|
Forecast finish
|
Forecast amount
|
Actual certification
|
Actual amount
|
|
1
|
1
|
10-8-18
|
2000
|
17-8-18
|
2000
|
25-8-18
|
2000
|
|
2
|
2
|
15-9-18
|
5000
|
20-9-18
|
5000
|
30-9-18
|
5000
|
|
3
|
3
|
5-10-18
|
1000
|
10-10-18
|
1000
|
|
|
Now consider the payment days as 30 days. Spent information is provided in the following table.
|
#
|
Payment term
|
Plan
|
Forecast
|
Actual
|
Spent Amount
|
|
1
|
1
|
10-9-18
|
17-9-18
|
15-9-18
|
1500
|
|
2
|
2
|
15-10-18
|
20-10-18
|
20-10-18
|
4000
|
|
3
|
3
|
5-11-18
|
10-11-18
|
|
|
Cash flow based on spent information is provided in the following table.
|
|
Aug-18
|
Sep-18
|
Oct-18
|
Nov 18
|
|
|
P
|
F
|
A
|
P
|
F
|
A
|
P
|
F
|
A
|
P
|
F
|
A
|
|
|
CC1
|
|
|
|
2000
|
2000
|
1500
|
5000
|
5000
|
4000
|
1000
|
1000
|
|
|
FORECAST: For the selected date range, all the forecast amount of the payment terms available in each month/week (forecast dates are considered from ‘Spent information’) is summed up and displayed against that month. Subsequently these values are rolled up to the parent cost codes. (Refer the example illustrated above). Here, the sum of certification date and payment days is considered for computing the values.
ACTUAL: For the selected date range, all the ‘Spent amount’ of the payment terms available in each month/week (actual dates are considered from ‘Spent information’) is summed up and displayed against that month/week. Subsequently these values are rolled up to the parent cost codes. (Refer the example illustrated above).
Unlike Planned and forecast the actual spent date is not the sum of certification actual date and payment days, but this value is entered by the user.
Payment Receipt
Cash flow based on payment receipt is displayed. This option will be displayed only for Receivables.
 To view payment receipt
To view payment receipt
- On the cash flow window select the category as Receivable.
- Select the radio button next to the option Payment Receipt.
Payment Receipt details for the receivable is displayed.

Figure: Payment Receipt details
Defining distribution interval and date range
Cash flow distribution can be displayed based on Monthly or Weekly basis.
 To define distribution interval
To define distribution interval
- After a selecting a cash flow distribution method click the hyperlink Distribution Settings. Distribution Settings window is displayed.
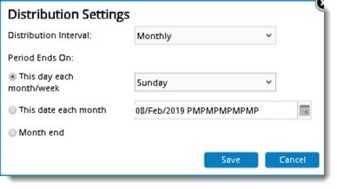
Figure: Distribution Settings window
- Select a distribution Interval from a drop-down list. Options available are Weekly and Monthly.
Period Ends On: On selecting the distribution interval as Monthly, the following options are available. Select the radio button next to the required option.
- This day each month/week: For interval monthly select a week day, so that system will consider the date corresponding to the selected day in the last week of every month as the end date. For Example: If user selects Friday then every distribution interval ends on the last Friday of every month. Only this option will be enabled if interval is selected as Weekly.
- This date each month: Select a date, then that date of every month will be considered as the end period of an interval. For Example: If user selects 25, then the interval periods of a month ends on 25th of every month. This option is disabled for the interval Weekly.
- Month End: If user selects this radio button, then month end of every month is considered as the interval end date.
- Click Save to store changes.
Selecting date range
Facility to select a period of distribution is available. From and To dates can be selected from a date picker.

Figure: Date rang selection
- Select a From Date. By default current date is selected.
- Select a To Date. By default the current date is selected. To date should be always higher than the From date.
Updating actual spent against commitments
The Commitments are created by procurement team while the payments are mostly made by the finance team. Actual against a commitment can be updated from the cash flow.
 To update actual spent
To update actual spent
- On the Cash flow window click Update Spent.
Update Spent Information window is displayed.
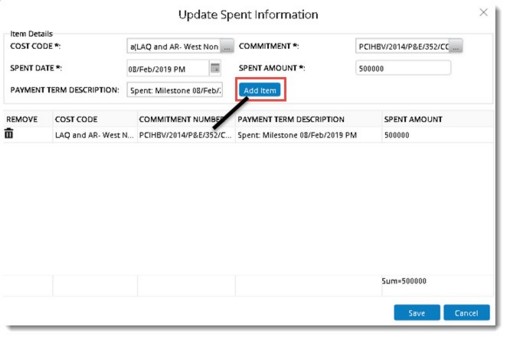
Figure: Updating Spent Information
Enter values for the properties described in the following table.
|
#
|
Property
|
Description
|
|
1
|
COST CODE
|
Click the browse button to select a cost code. Cost Code created for the Project is displayed in hierarchical order. Select a Cost Code from the list.
|
|
2
|
COMMITMENT
|
Click the browse button to select a Commitment. All the commitments created against the Cost Code is displayed. Select a commitment from the list.
|
|
3
|
SPENT DATE
|
Select a date from the date picker.
|
|
4
|
SPENT AMOUNT
|
Enter the spent amount.
|
|
5
|
PAYMENT TERM DESCRIPTION
|
Spent Milestone and Spent Date is displayed here.
|
- After entering the values click Add Item.
Actual information entered will be added to the grid below. Any number of items can be added to the grid.
- After adding all actual information click the SAVE button to save the values.
Actual thus added will be created as an additional payment term to the selected commitment.
Additional payment term will contain the following information.
Commitment Number: Captured Commitment Number will be displayed here.
Payment Milestone Description: Values are captured automatically.
Total amount: Total amount of the selected PO/Commitment will be displayed here.


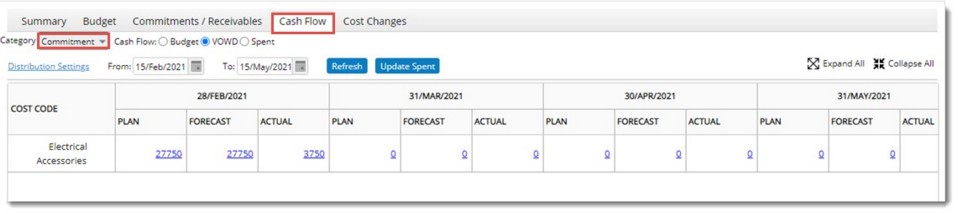
 To display the budget cash flow
To display the budget cash flow To define distribution interval
To define distribution interval