When a drawing or document undergoes interdepartmental review, each reviewer opens the document and marks their comment on the document. For each reviewer a different document is generated automatically while opening the document for commenting. The reviewer then attaches this commented document to the main document. If five reviewers open the document for commenting five separate comment documents are created. Each of the document is attached to the main document by the reviewer as Attachments. The different comments files can be consolidated to a single document. This consolidated comment document can be further reviewed and the reviewed document can be attached to the main document.
The following operations is available in the comments window of the Attachments tab. Using these options, you can attach comments, consolidate client comments, review consolidated comment documents.
Opening for Commenting
This option is for opening the main file or attaching specter and commenting on it.
 To open a file for commenting
To open a file for commenting
- Click the smart folder in which the document is stored.
List of documents is displayed.
- Select the document that you want to open for commenting and double-click.
Document Details window is displayed.
- On the tab strip click Open for Commenting.

You can also open the document for commenting by clicking Files>>Comment>>Open For Commenting from the document details window.
Once you click this option system checks for an auto attached specter file. If the file exists it is opened for commenting. If auto attached specter file is not present, system checks whether the main document is PDF. If so, the file is opened for commenting. If the main document is not a PDF file, system searches for manually attached specter files. If manually attached specter file is found it is opened for commenting. If multiple file exists, the following window is displayed.
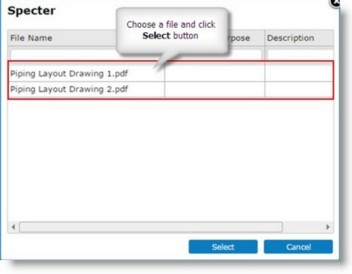
Figure: Opening documents for commenting
- Select the document that you want to open for commenting and click Open.
- On the document enter your comments and save the document.
Attaching Comments
This option is for attaching comment file stored in the local system to the server. Comments can be attached from the Attachments tab in the document details window and smart folder.
 To attach comments
To attach comments
- Select the document to which you want to attach comment.
- Click Attach Comment.
Comment dialog box is displayed.
- Click the field Select a file.
- Open File window is displayed. Click the Browse button to select the comment file from the location where it was saved.
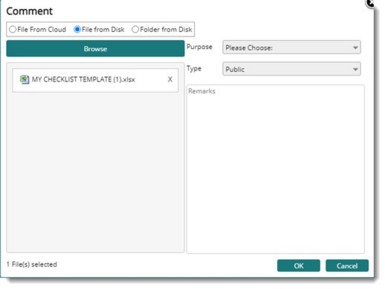
Figure: Attaching Comments
- Enter the purpose of attaching the document in the Purpose of attachment field.
- You can also select the purpose of attaching the document from a drop-down list.
- Click the down arrow next to Purpose to choose a purpose from the drop-down list.
- Select a Type. Options available are Private, Public and Shared.
- Enter your Remarks. This is not mandatory.
- Click OK to continue.
Your comment file is attached successfully.
If the commented document is available in the cloud, on clicking Attach Comment, the following window is displayed.
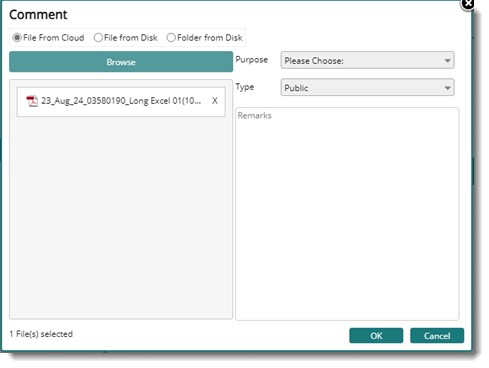
Figure: Attaching file from cloud
If there are files opened in the cloud that are not attached, the option ‘From Cloud’ option is selected, and the name of the downloaded file is displayed in the list of files. The Browse option is disabled.
On clicking OK, the selected files are attached to the document. If any of the selected comment files are already attached to the document (as a comment) by the current user, such files get replaced and others get added to the document as new attachments. However, the same file names already attached by other users are not replaced.
Consolidating Comments
Comments entered by different reviewers in the attachment have to be consolidated to one single comment file. Consolidate Comments option helps you in carrying out comment consolidation.
 To consolidate comment file
To consolidate comment file
- On the options menu click Review>>Consolidate Comment.
Consolidate Comment window is displayed. Here details of comment files attached by different reviewers are displayed.
- Select the type of attachment from the drop-down list next to Items to be displayed. Options available in the list are Comments, Client Comment, Consolidated Comment and All.
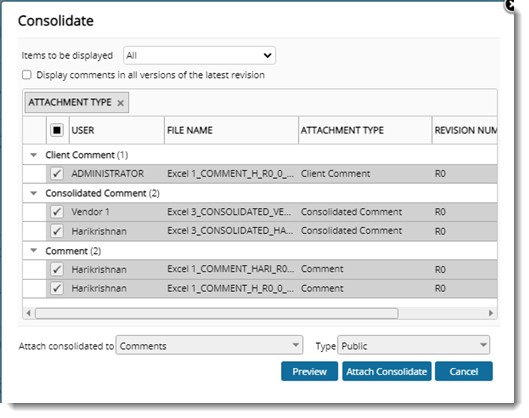
Figure: Consolidate comment window
- Select the check box next to the files that has to be included for consolidating.
- Click Preview to view the consolidated file.
- Click Attach Consolidate to attach the consolidated comment file to the document.
- Click the Cancel button if you want to discard the consolidation operation.
If the operation is successful, the following message is displayed.
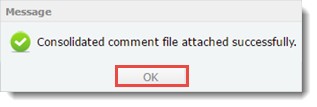
- Click OK to continue
A single consolidated comment file is created as shown in the following figure. This file will contain comments marked by different users consolidated.
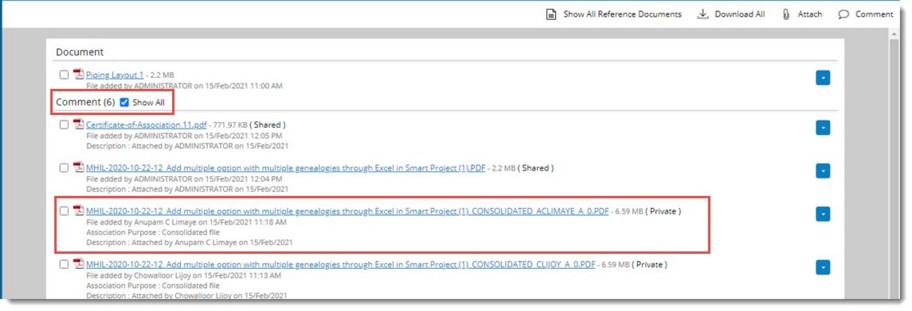
Figure: Consolidated comment file creation
Opening for Review
The consolidated comment file can be opened for commenting. Consolidated Comment file can be opened for review from Attachments tab in the document details window and from the smart folders menu.
 To open for review
To open for review
- Click Review>>Open for Review.
The consolidated file is opened for Review.
NOTE: The file opened for review will have the tag CONSOLIDATED_REVIEWED for the purpose of identifying the review file.
- After reviewing the consolidated comment file, the file is saved.
Attaching Review
The saved review file can be attached to the document.
 To attach review file
To attach review file
- Click Review>>Attach Review.
Comment dialog box is displayed.
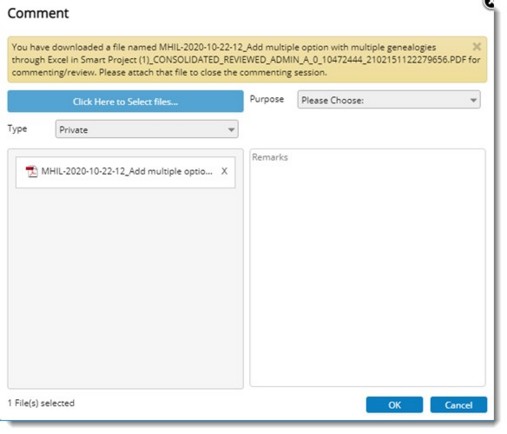
Figure: Reviewing consolidated file
- Click Select a File, to choose the reviewed consolidated file.
- Enter the review purpose or select the review purpose from a drop-down list that would contain a list of pre-defined review purposes.
- Click OK to continue.
Comment files, consolidated comment files and reviewed consolidated file would be listed under the comments sections in the attachments tab.
Downloading documents for commenting
When commenting is done using external applications like Adobe Reader, the user may open the file in Adobe Reader and mark comments. After commenting, the user needs to select the commented file and attach it to the document. The chances of making mistakes in selecting the file are high and many times wrong files get attached as comments.
Due to security reasons, web browsers are denied access to local files stored on the user’s computer. A solution to this, downloading the files for commenting to known locations in the cloud so that the files can be attached back to the document after commenting, without having to select them manually.
When the user clicks the option "Open for commenting" after selecting a document, the document is opened in the configured viewer. For large files, external tools such as adobe reader are used for commenting. Also, when the viewer is not configured for commenting, it needs to be downloaded and opened in external commenting tools. In such cases the document can be downloaded for commenting.
 To download documents for commenting
To download documents for commenting
- Select the document and click the option Download for Commenting.
Download for Commenting window is displayed.
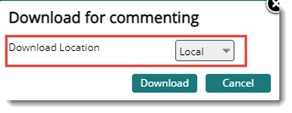
Figure: Download for commenting window
- Select the download location from a drop-down list. Options available are Local and Cloud.
If the file is already downloaded to the cloud location, and the download location’ selected is Cloud, when the user clicks on 'Download for commenting' , the document is directly opened in one drive. If required configurations are not available, a warning message, Configure Online Settings is displayed and the operation is canceled.
When the 'Download location' is selected as 'Cloud' and if there is no default check-out location specified, the operation is cancelled and a message, Download for commenting in online mode failed. No default checkout location specified is displayed.
If the file is missing on the cloud location and when the user clicks the options, Download for commenting after selecting the same file, a warning message File is missing: Do you wish to upload the file to < configured path >? is displayed. Click OK to upload the file and continue with the operation.
If the file is already downloaded to the ‘Cloud’ location and the download location Local is selected, on clicking Download, an alert message is displayed.
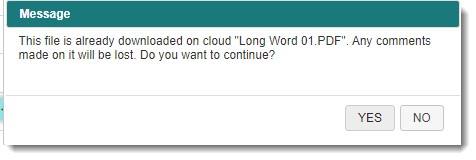
On clicking the option YES, the document is downloaded to the local path and, the file downloaded to the cloud is removed. Clicking No will cancel the operation.
Downloading documents for reviewing
Similar to downloading documents for commenting, documents can be downloaded for review.
 To download a document for review
To download a document for review
- Select the document and on the options menu click Download for Review.
If there are no consolidated files available, the following warning message is displayed.
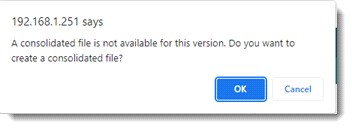
- Click OK to choose the comment files to be consolidated.
- Click Cancel to cancel the operation.
If consolidated files are available, the Download for Review window is displayed.
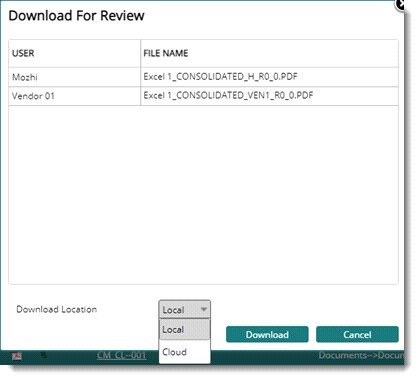
Figure: Download for Review window
On the window, the consolidated files are displayed.
- Select the file that is to be downloaded.
- Select the download location from a drop-down list. Options available are Local and Cloud.
If the file is already downloaded to the cloud location and the user clicks on 'Download for Review' and the download location’ selected is Cloud, then the document is directly opened in one drive. If required configurations are not available, a warning message, Configure Online Settings is displayed, and the operation is cancelled.
When the 'Download location' is selected as 'Cloud' and if there is no default check-out location specified, the operation is cancelled and a message, Download for Review in online mode failed. No default checkout location specified is displayed.
If the file is missing on the cloud location and when the user clicks the options, Open for Review or Download for Review after selecting the same file a warning message File is missing: Do you wish to upload the file to < configured path >? is displayed. Click OK to upload the file and continue with the operation.
If the file is already downloaded to the ‘Cloud’ location and the download location Local is selected, on clicking Download, an alert message is displayed.
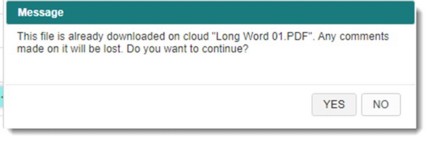
On clicking the option YES, the document is downloaded to the local path and, the file downloaded to the cloud is removed. Selecting No will abort the operation.
After reviewing the document, when the user clicks on the option Attach Review, the Comments window displayed is modified.
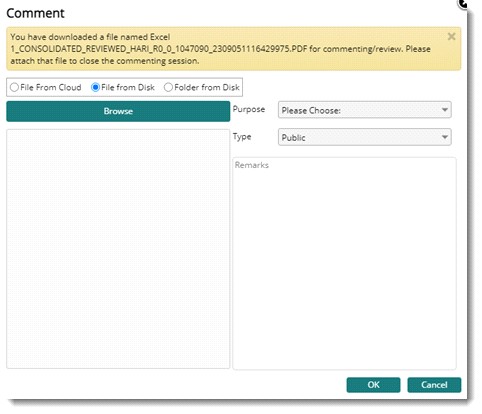
Figure: Attach comments
If there are files opened in the cloud that are not attached, on the Attach Comment window, the ‘From Cloud’ option is selected, and the name of the downloaded file is displayed in the list of files. The Browse option is disabled.
On clicking OK, the selected files are attached to the document. If any of the selected comment files are already attached to the document (as a comment) by the current user, such files get replaced and others get added to the document as new attachments. However, the same file names already attached by other users are not replaced.


 To download documents for commenting
To download documents for commenting To download a document for review
To download a document for review