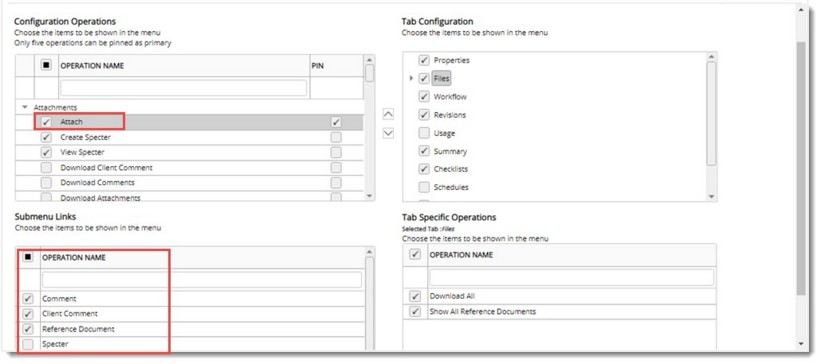Different tabs in the document details window and different options for carrying out various operations from the document details window can be configured here.
Configure Operations Menu
Different operations that can be carried out from the document details window can be configured here.
 To configure operations menu
To configure operations menu
- On the menu bar click Document Details.
On the Configure Operations window different menu items are listed.
NOTE: You have to select a User or User Group before configuring the operations menu and tabs. For more information on selecting User and User Group refer Searching and Selecting Users and User Groups.
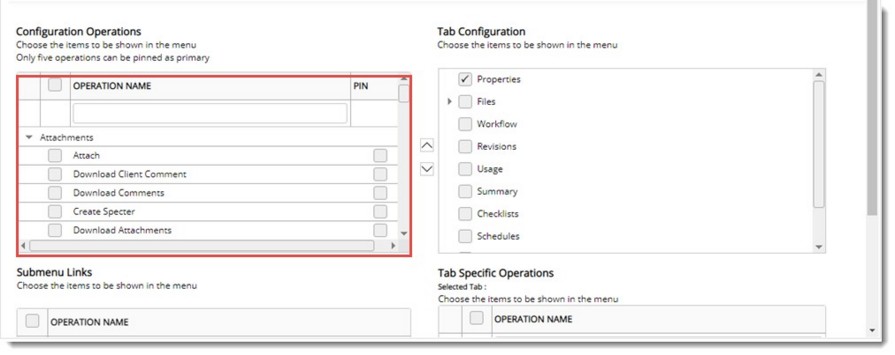
Figure: Configuring document details
- Select the check box next to an operation to include the operation in the menu.
- Click Save to complete selection and store changes.
 To configure tabs
To configure tabs
- On the administrative settings window menu bar click Document Details.
On the Tab Configuration window different menu items are listed.
NOTE: You have to select a User or User Group before configuring the operations menu and tabs. For more information on selecting User and User Group refer Searching and Selecting Users and User Groups.
- Select the check box next to a tab to include it in the document details window.
- Click OK to complete selection and store changes.
NOTE: Menus which are common to multiple tabs in document details are managed in a single go. When user enables ‘Attach’ menu in summary of document details it gets reflected in Files tab also. Similarly, when user disables a menu, it is disabled from all other similar tabs.
 To configure tab specific operations
To configure tab specific operations
- On the Tab Configuration window select a tab.
Operations related to this tab is displayed in the Tab Specific Operations pane.
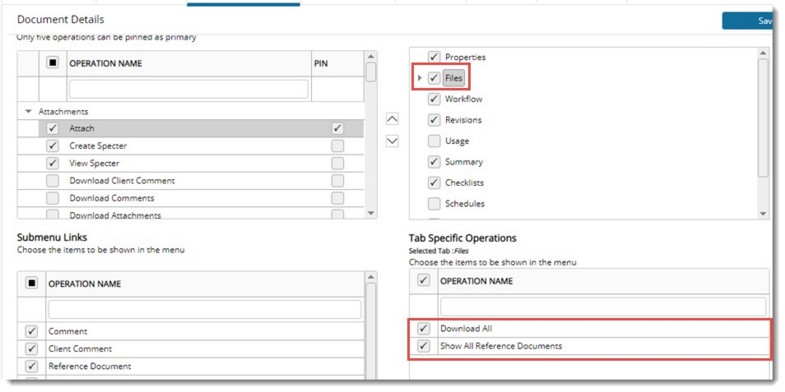
Figure: Configuring tab specific operations
- Select the required operation and save the configuration.
 To pin and unpin items to the menu
To pin and unpin items to the menu
- Under the column header Pin, select the check box next to an operation.
The pinned menu items will be displayed in the document details window Only five menu items can be pinned and displayed in the workspace menu.
- Clear the check box to unpin the operation from the menu.
Configuring attachment types
Various attachment types are displayed under the document details, attachments tab. Majority of users do not use all these attachment types. For them viewing all these attachment types together may be a bit confusing and they might end up attaching documents under incorrect document types. To avoid this attachment types displayed in the document details window can be configured here.
 To configure attachment types
To configure attachment types
- On the Tab Configuration window click Files. Different attachment types are displayed.
- On the list select the attachment types that you want to display in the document details window.
- Click Save to store changes.
Configuring sub-menu links
Some of menu items in the folder may have sub-items. The items that are to be displayed when the main option in the smartfolder is selected can be configured here. When the main item is selected available options under this option is displayed in the Submenu Links box.
If any sub-menu links exists for a main menu item, on selecting the main menu item, sub-menu links are displayed in the Sub-menu Links pane.
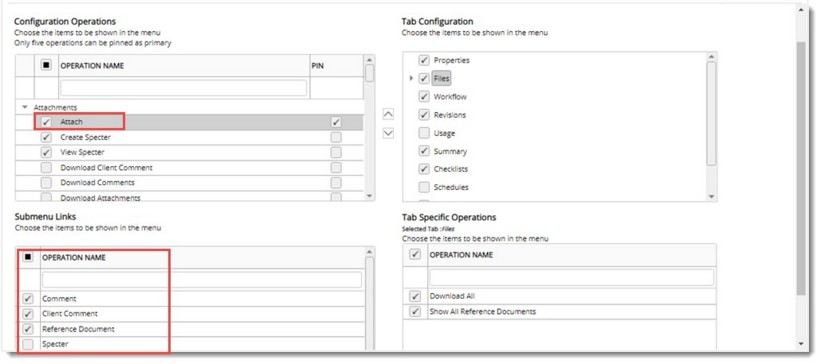
Figure: Configuring sub-menu links
Sub-menu items that are to be displayed when a menu item is selected can be configured here.
 To configure sub-menu links
To configure sub-menu links
- On the Configure Operations pane select an operation that contains sub-menus.
Sub-menus are displayed in the Submenu Links pane.
- Select the check box next to the operations that are to be displayed in the sub-menu.
- Click Save to store changes.


 To configure tab specific operations
To configure tab specific operations To pin and unpin items to the menu
To pin and unpin items to the menu