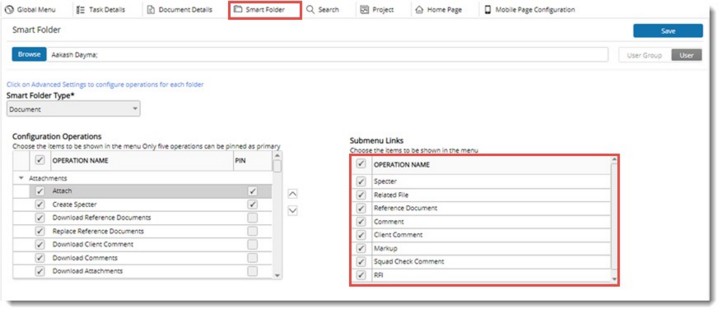Smart folders are created by users for organizing data in a better way. Rules can be defined for these folders and based on the rules data is organized in these folders. Wrench objects (Documents and Task) can be moved to these folders based on user defined rules.
NOTE: You have to select a User or User Group before configuring different smart folder options. For more information on selecting User and User Group refer Searching and Selecting Users and User Groups.
Configure Operations Menu
Options in the operation menu that is necessary for a user can be configured here. Only four menu options would be visible as primary operations in the menu at a time.
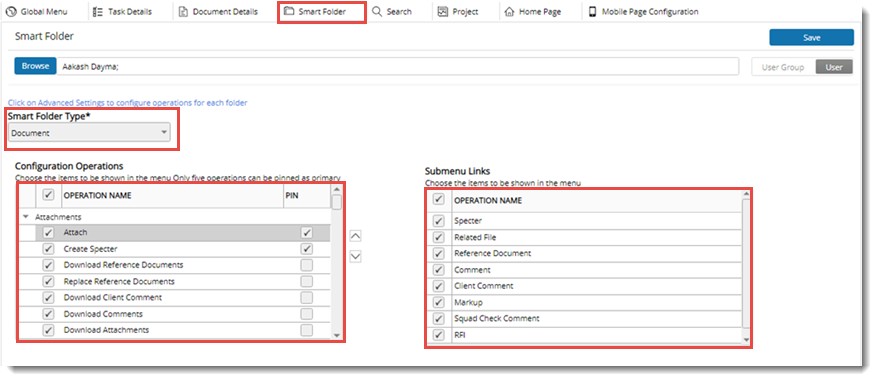
 To configure operations menu
To configure operations menu
- On the menu bar click Smart Folder.
- Select the smart folder type from the drop-down list. Based on the smart folder type selected, operations for selection are displayed.
- Select the check box next to an operation displayed in Configure Operations box.
- Click Save to store changes.
Since only four menu items can be displayed at a time, it is recommended to display the most frequently carried out operations in the menu. These menu items are pinned so that they are displayed in the menu by default.
 To pin menu items
To pin menu items
- Select the check box next to the menu option.
- Select the check box under the column header Pin.
NOTE: Only five menu items can be selected for pinning.
- Click Save to store changes.
Configuring operations for each folder
Operations that can be carried out on each folder can be defined. Using this option, operations carried out by users or user groups can be controlled or regulated for each smart folder.
 To configure operations for each folder
To configure operations for each folder
- Select a User or User group.
- Click Advance Settings to configure operations for each folder.
List of folders is displayed.
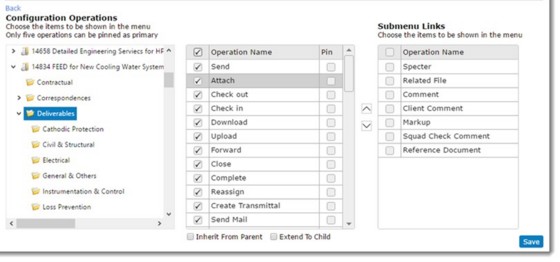
Figure: Configuring folder operations
- Select the folder for which you want to configure different operations.
List of operations for the folder is displayed.
NOTE: When ‘Extend To Child’ option is selected and saved, for the selected user groups/ users, the selected operations get extended to all the levels of child folders of the selected folder. When ‘Inherit From Parent’ option is selected and saved, for the selected user groups/ users, the operations will get inherited from the immediate parent level.
- Select the checkbox next to an operation.
- Click Save to store changes and exit.
NOTE: For the Reports folder, only the operation Send to Homepage is available.
Configuring Submenu Links
Some of menu items in the folder may have sub-items. The items that has to be displayed when the main option in the smartfolder is selected can be configured here. When the main item is selected available options under this option is displayed in the Submenu Links box.
To configure submenu links
- Select the main folder option that have options under it.
Submenu options are displayed.
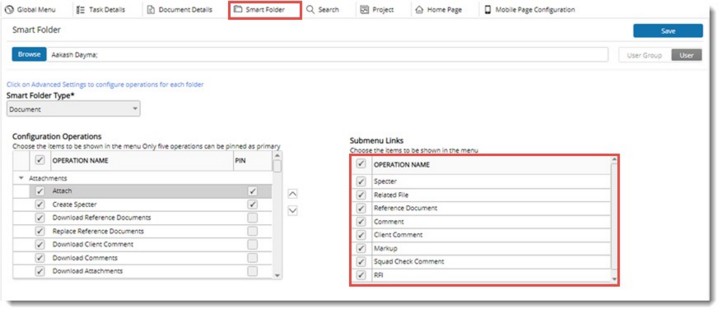
Figure: Configuring submenu links
- Select the checkbox next to the submenu items that you require.
- Click Save to store changes.


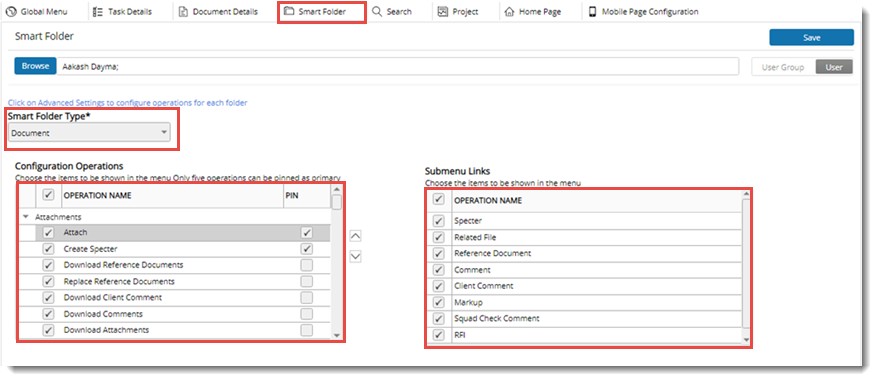
 To configure operations for each folder
To configure operations for each folder