|
Download Template
|   |
Data is imported to WBS using an MS Excel template. Using the Download Template option, an import template can be generated. Using the generated import template, data can be imported to WRENCH.
To download template
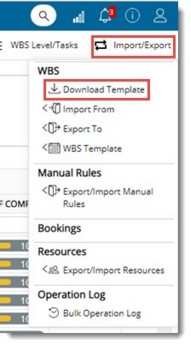
Figure: Generating download template
Download Template window is displayed.
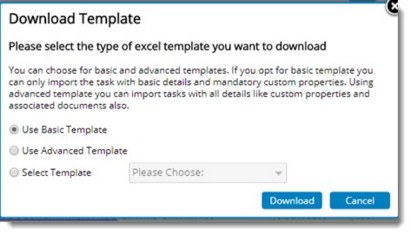
Figure: Download Template window
Different options to generate a template is displayed in the window.
A template can be generated using the following options.
The Basic option includes only the mandatory fields required to import tasks to WBS. When you select this option the WBS reference name is used as the default file name for the template that is downloaded. You can change this file name and enter a new file name while saving the template.

Figure: Sample Basic Template
The generated template will contain the following columns.
|
# |
Column |
Details |
|
1 |
Task serial number |
A serial number for the task |
|
2 |
Task Name |
Name of the task |
|
3 |
Task Genealogy |
The task’s Genealogy |
|
4 |
Forecast start |
The forecasted start date |
|
5 |
Forecast Finish |
The forecasted finish date. |
|
6 |
Custom properties |
Columns for each mandatory custom property that is assigned to any of the existing task genealogies. |
Advanced template would include all the task properties and its custom properties, the rule set information for these tasks also would be generated. The name of the MS Excel file generated will be the project name itself.

Figure: Sample Advanced Template
You can define columns and create a customized import template with the fields used frequently for bulk import operation. The templates you have created will be available in the drop-down list as displayed in the following figure.
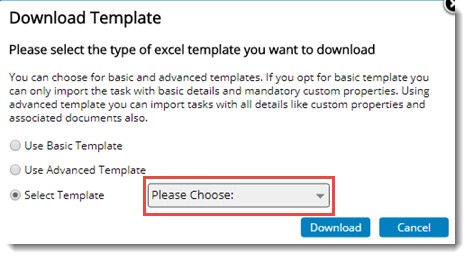
Figure: Selecting a pre-defined template
The template selected from the drop-down list will be used in bulk import operation.
NOTE: The template is created using the WBS Template option available in the menu.