- On the WBS options bar click Import/Export>>Export To>>Formatted Excel.
Bulk Export Wizard is displayed.
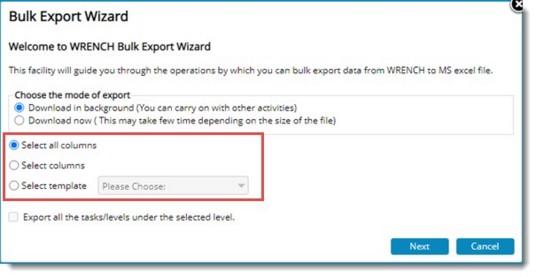
Figure: Bulk Export Wizard
Select a mode of export. Following options are available:
- Download in background: Radio button next to this option is selected by default. If this option is selected template is downloaded in the background and users can continue with their activities.
- Download now: If the radio button next to this option is selected, file is downloaded and other activities are interrupted.
The following options are available in the bulk export wizard.
- If the option Select all Columns is selected, click the Next button to continue. An MS Excel template is generated. All the task columns will be exported.
- If the option Select columns is selected, on clicking the Next button, task columns selection window is displayed.
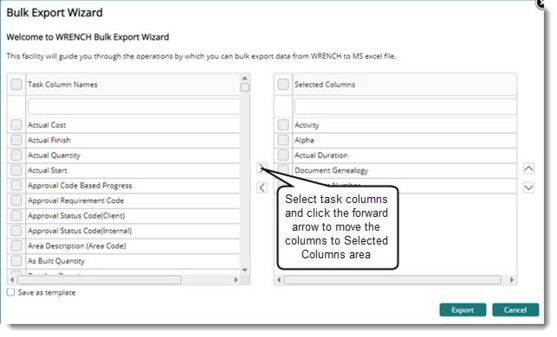
Figure: Selecting task columns
- Select the task columns that has to be available in the MS Excel template from the Task Column Name section.
- Click the forward arrow to move the columns to Selected Columns section. Only the columns you have selected will be exported to the template.
- Click Export to complete the selection and generate the template.
An MS Excel template is generated with the selected task columns.
Provision to save the selected columns in a template is available.
To save the selected columns as template
- Select the checkbox next to the option Save as template.
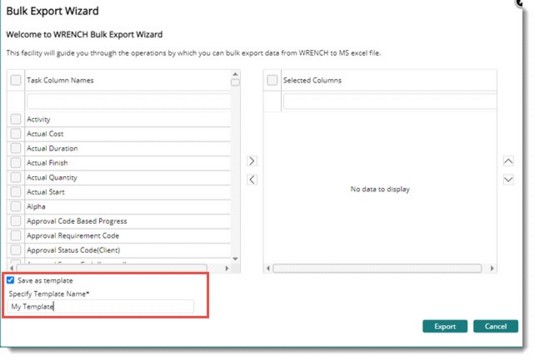
Figure: Saving columns as templates
A field Specify Template Name is displayed.
- Enter the template name and click Export.
A template is created with the selected columns. The created template is available for selection next time when tasks are exported in bulk.
If the option Select template is selected a template can be selected from a drop-down list. Templates created using the WBS Template option will be available here. Select a template.
- After selecting the template click Next.
Column Selection window is displayed.
- Select the task columns that has to be available in the MS Excel template from the Task Column Name section.
- Click the forward arrow to move the columns to Selected Columns section. Only the columns you have selected will be exported to the template.
- Click Next to complete the selection and generate the template.
An MS Excel template is generated with the selected task columns.
NOTE: When exporting a level, If the checkbox next to the option Export all the tasks/levels under the selected level, all the tasks and levels under the selected level will be exported to excel. If the setting is disabled, only the selected level will get exported.

