When there are a large number of smart folders to be created, creating single folders one after other is a tedious process. Instead of this an MS Excel template is generated and the folder structure is created in the excel file. The folder structure is then exported to the system. First step in importing folders from MS Excel is to generate a template. A template can be generated from the menu or from the Bulk Import Folder window. Importing smart folders involves the following steps.
Generate an MS Excel template
Enter folder information in the excel template
Import the folder structure
Generating an MS Excel template
MS Excel template is generated from the Smart Folder menu.
 To generate an import template
To generate an import template
- Click the Smart Folder icon.
- Smart Folder menu is displayed. On the menu click Generate Template.
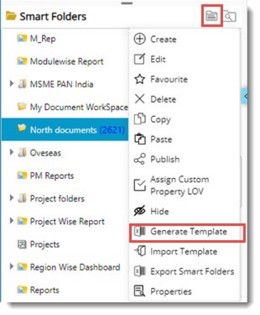
Smart Folder Import template is generated.
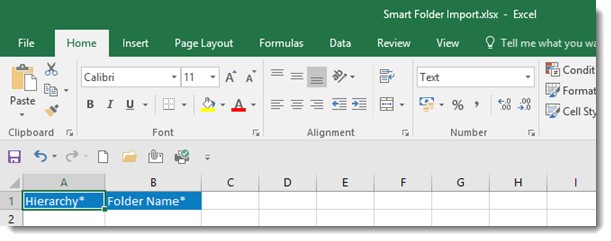
Figure: Smart Folder Import template
- Save the template in a specific location.
Entering folder information
After saving the generated template folder structure is entered in the excel template.
 To enter folder information
To enter folder information
- Open the generated template.
- On the column Hierarchy enter the order in which the folders should be created. For Example: If you want to create a main folder Engineering, in the Hierarchy column enter 1 and in the Folder Name enter Engineering.
A sample folder structure entered in the generated template is displayed in the following figure.
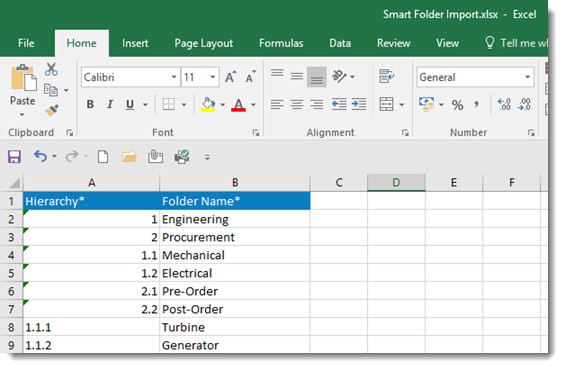
Figure: Folder structure entered in excel sheet
- After entering the folder information save the file and close.
After entering the folder information next step is to import the folder structure.
Importing smart folder structure
After entering the folder structure information and saving the file, next step is to import the folder structure.
 To import folder structure
To import folder structure
- Click the Smart Folder icon.
- Smart Folder menu is displayed. On the menu click Import Template.
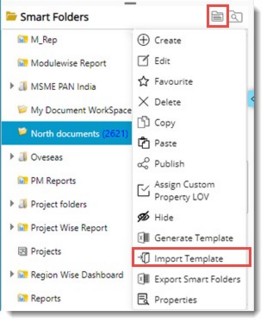
Bulk Import Wizard is displayed.
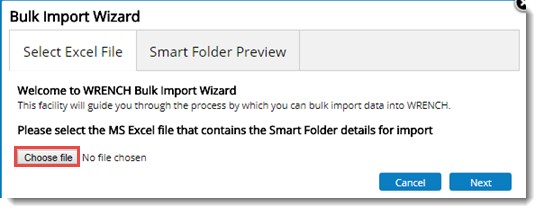
Figure: Selecting excel template
- Click Choose file to select the import template. Select the file from the location where it is stored.
- After selecting the file click Next.
A preview of the smart folder structure will be displayed.
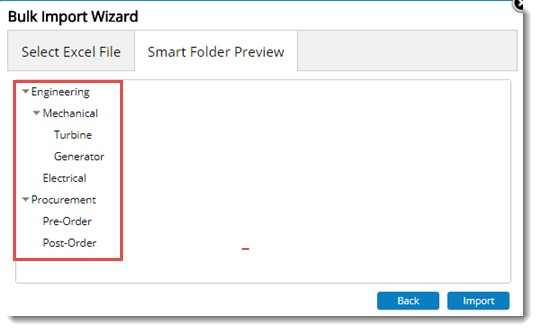
Figure: Smart Folder Preview
- Verify the preview and click Import to import the smart folder structure.
- Bulk Import completed successfully message is displayed. Click OK to continue.
Imported smart folder structure is displayed in the smart folders pane.
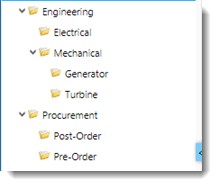
Figure: Imported folders


 To generate an import template
To generate an import template