In some organizations, while sending multiple documents through a workflow, there are chances that the active stage users are away or busy with other tasks, and the team lead wants to skip the current stage, as the resource in the next stage will be able to perform the same operations. This is done to ensure that the documents do not get delayed in the workflow cycle. For this, the team lead initially reassign themselves and then send it to the respective stage using the "Send" option from the smart folder window. This raises a usability issue. Instead of this user can redirect documents in bulk. Only documents with the same workflow can be redirected in bulk.
 To redirect documents in bulk
To redirect documents in bulk
- Select multiple documents with the same workflow.
- On the menu click Redirect.
A redirect window is displayed.
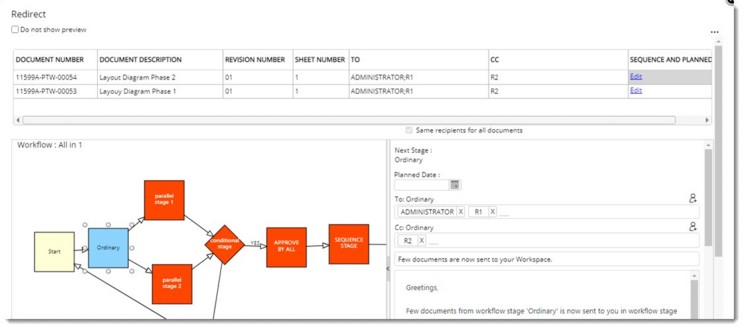
Figure: Redirect window
On the window, the selected documents are listed in the top grid along with their related details.
Since in most scenarios where redirection is used, the current user will not be the active stage user. Hence the next stage is selected by default. If the next stage is parallel, then the system will select any one of the stages by default and the user can change the selections as per their requirement.
If the recipients are configured for the next stage, their usernames are displayed in the ‘TO’ and ‘CC’ columns of the grid. If the lead time for the next stage is configured, then the planned date of the fields is auto-filled as the sum of the current date and the lead time.
- After entering all the required values in the different fields in the window, click Redirect.
Documents are redirected to the selected stage. When notification is sent to the resources to inform them about the redirect operation, instead of individual notification for each document, all the documents having the same set of recipients will get a single notification.
Defining sequencing and planned dates
Before redirecting, users can specify specific planned dates and sequences against each document.
 To define sequence and planned dates
To define sequence and planned dates
- On the Redirect window under the column SEQUENCE AND PLANNED DATE, click the hyperlink Edit.
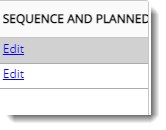
The sequencing and Planned Date window is displayed.

Figure: Sequencing and planned date
Details of the document, username, and login name of the stage resources and planned date are displayed in the window. The sequence field will only be editable if the stage to which the documents are being redirected is sequenced.
If the sequence is already defined, then they are displayed by default in the window. If the lock sequence option is defined in the stage properties, then the user is restricted from changing the sequence.
- Click OK.
The sequence and planned date are applied to the document and the window is closed.
Importing resources
It is possible to specify the recipients from a distribution list.

Figure: Redirect window
 To specify recipients from a distribution list
To specify recipients from a distribution list
- On the menu click Import Resources, Distribution List window is displayed.
NOTE: The option Import Resources is displayed only if the selected documents are of the same project and if the checkbox next to the option “Override recipient list” is selected.
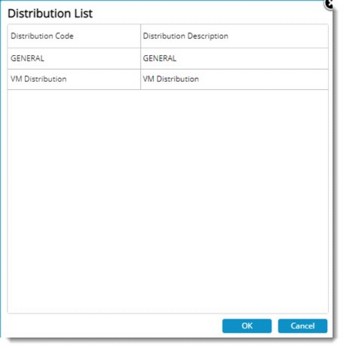
Figure: Distribution List window
Available distribution lists are displayed in the window.
- Select a distribution list and click OK.
To and Cc recipients are populated based on the selected recipient list.


 To define sequence and planned dates
To define sequence and planned dates
 To specify recipients from a distribution list
To specify recipients from a distribution list