|
Facility to comment using Wrench PDF viewer is configured in the Viewer Settings window. In the Viewer Settings window, a viewer type can be assigned to a file type.
To select a viewer
1.Open the Administrative Settings window
2.On the window click the tab Configurations.
3.On the Configuration window, under Document Settings click the Configure button corresponding to Viewer Settings.
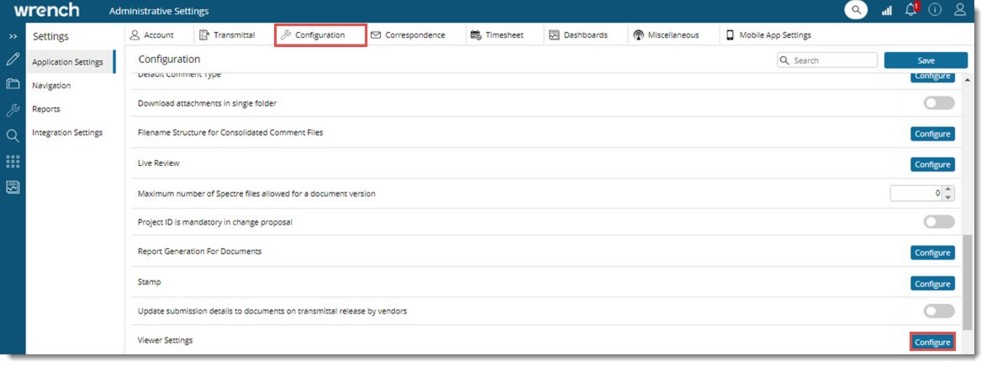
Figure: Opening Viewer Settings
Viewer Settings window is displayed. In this window a viewer is selected for a file type.
4.Scroll down and locate the file extension .PDF.
5.On the column VIEWER, click the browse button corresponding to the file type PDF.

Figure: Viewer Settings window
Viewers window is displayed. Here available viewers are listed.
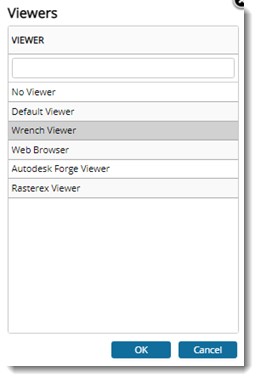
Figure: Viewer selection window
6.On the window select Wrench Viewer and click OK.
Wrench Viewer is selected as the viewer for PDF files.
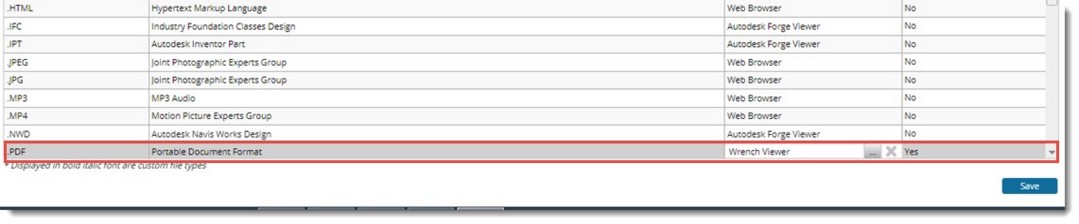
Figure: Assigning Wrench viewer as default viewer
7.On the column USE THE VIEWER FOR COMMENTING, select the value as YES. By default, this value will be NO.
8.Click Save to complete the configuration.
Changes are saved successfully. Wrench viewer is saved as the default viewer for PDF files.
When the user clicks on ‘Open for commenting’ option from the smart folder/ document details, the document will be opened in WRENCH viewer with commenting facility.
To comment on Wrench PDF viewer
1.Open the document and click the button Comment.
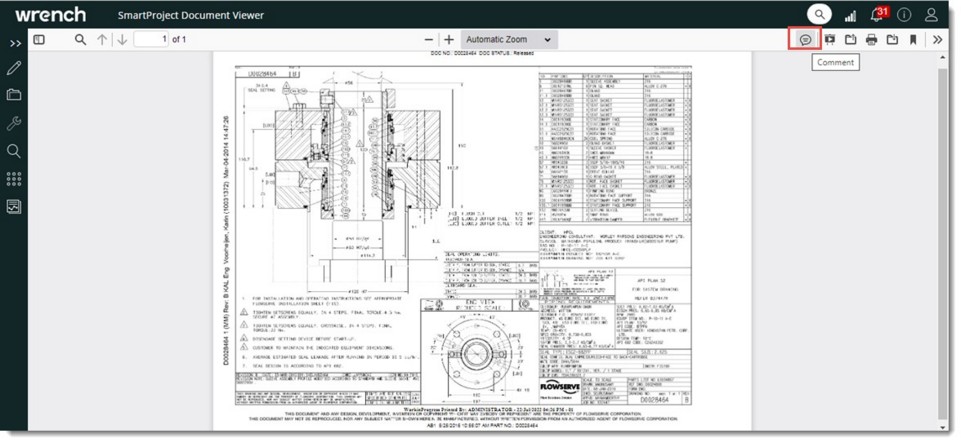
Figure: Opening the document for commenting
SmartProject Document Viewer window is displayed.
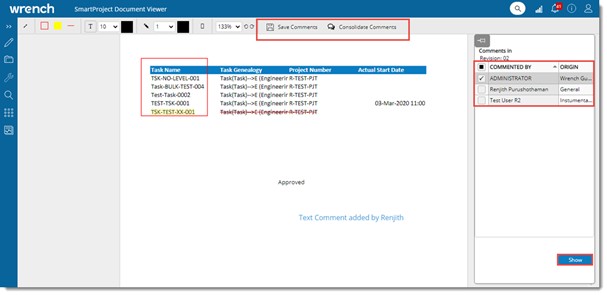
Figure: SmartProject Document Viewer window
In the window list of users who commented, and origin of the user is displayed.
1.Select the checkbox next to a user and click Show. Comment made by the user is displayed.
2.Enter a comment in the window and click Save Comments to insert a comment.
3.After all users have made their comments click Consolidate Comments to consolidate the comments.
Consolidated Comments window is displayed.
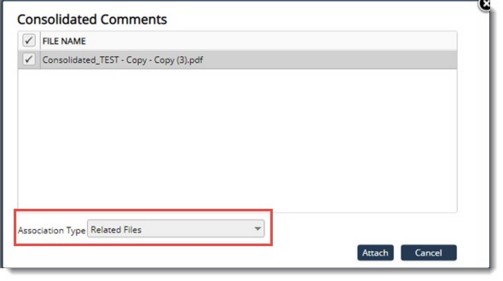
Figure: Consolidated Comments window
4.Select the consolidated comments and click Attach to consolidate the comments to a single file. The file is attached to the main document as a Consolidated comment file.
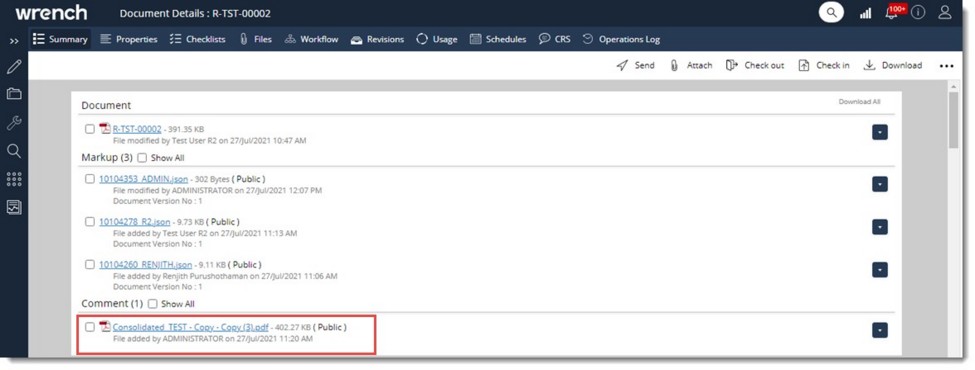
Figure: Consolidated comment file
|